原图

最终效果

1、打开原图素材,新建一个图层填充颜色:#A0A9B3,效果如下图。
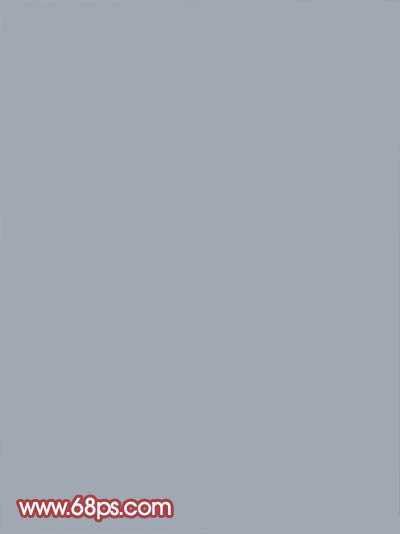
<图1>
2、新建一个图层,按字母“D”,把前背景颜色恢复到默认的黑白,然后执行:滤镜 > 渲染 > 云彩,效果如图2,然后把图层混合模式改为“叠加”,加上图层蒙版,用黑白径向渐变拉出透明效果,如图3。

<图2>

<图3> 3、把当前图层复制一层,图层混合模式改为“滤色”,效果如下图。

<图4>
4、把前景颜色设为:#EAF1F8,背景颜色设为:#ADC6EE,新建一个图层执行:滤镜 > 渲染 > 云彩,效果如图5,然后把图层混合模式改为“柔光”,再创建曲线调整图层,参数设置如图6,效果如图7。
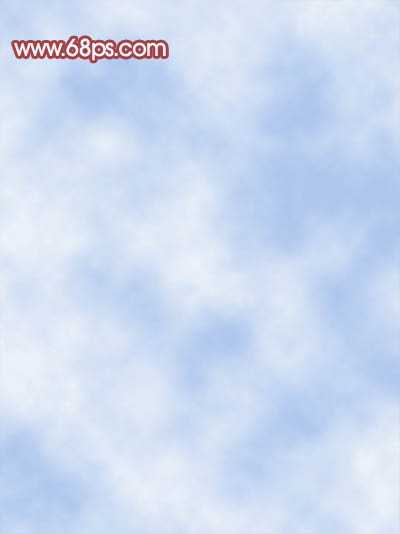
<图5>

<图6>

<图7> 5、新建一个图层,按Ctrl + Alt + Shift + E 盖印图层,然后把图层混合模式改为“差值”,加上图层蒙版用黑白线性渐变拉出下部透明的效果,如下图。

<图8>
6、创建曲线调整图层,参数设置如图9-11,效果如图12。
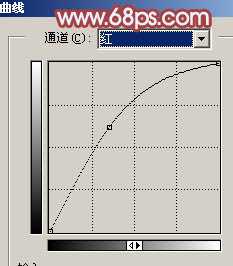
<图9>

<图10>
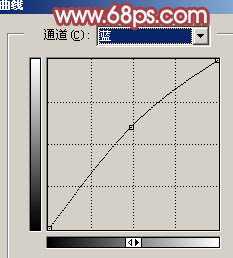
<图11>

<图12> 上一页12 下一页 阅读全文

最终效果

1、打开原图素材,新建一个图层填充颜色:#A0A9B3,效果如下图。
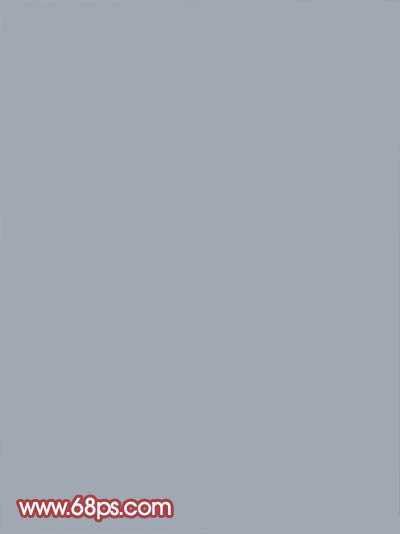
<图1>
2、新建一个图层,按字母“D”,把前背景颜色恢复到默认的黑白,然后执行:滤镜 > 渲染 > 云彩,效果如图2,然后把图层混合模式改为“叠加”,加上图层蒙版,用黑白径向渐变拉出透明效果,如图3。

<图2>

<图3> 3、把当前图层复制一层,图层混合模式改为“滤色”,效果如下图。

<图4>
4、把前景颜色设为:#EAF1F8,背景颜色设为:#ADC6EE,新建一个图层执行:滤镜 > 渲染 > 云彩,效果如图5,然后把图层混合模式改为“柔光”,再创建曲线调整图层,参数设置如图6,效果如图7。
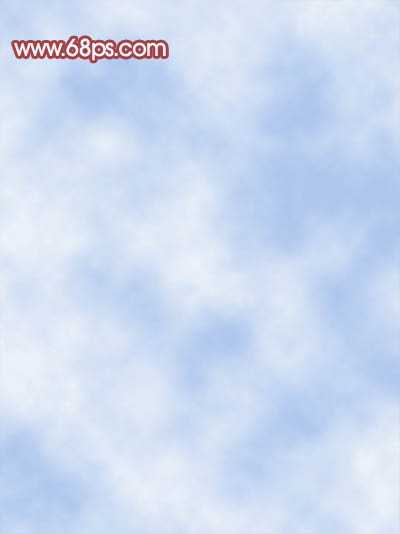
<图5>

<图6>

<图7> 5、新建一个图层,按Ctrl + Alt + Shift + E 盖印图层,然后把图层混合模式改为“差值”,加上图层蒙版用黑白线性渐变拉出下部透明的效果,如下图。

<图8>
6、创建曲线调整图层,参数设置如图9-11,效果如图12。
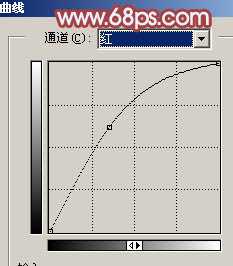
<图9>

<图10>
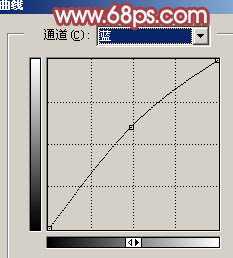
<图11>

<图12> 上一页12 下一页 阅读全文
