原图

最终效果

1、打开原图素材,按Ctrl + J 把背景图层复制一层,执行:图像 > 调整 > 自动色阶、对比度、颜色。然后再执行:图像 > 调整 > 阴影/高光,参数设置如下图。
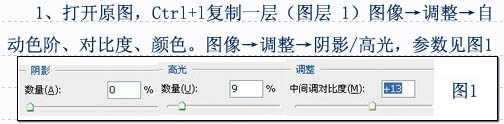
2、按Ctrl + Alt + ~ 调出高光选区,按Ctrl + Shift + I 反选,然后创建曲线调整图层,参数设置如下图。

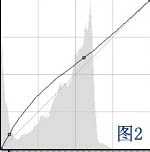
3、新建一个图层,按Ctrl + Alt + Shift + E 盖印图层,执行:图像 > 调整 > 可选颜色,参数设置如下图。
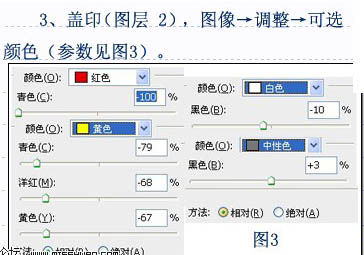
4、创建通道混合器调整图层,对蓝色进行调整,参数设置如下图。

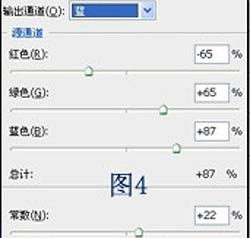
上一页
12 下一页 阅读全文