最终效果

1、打开原图素材。普通相机拍出的相片都偏灰,所以后期都需要人工干预,点击“图像/调整/自动对比”进行调整。


2、由于图片本身清晰度就不高,还有少量噪点,接下来的步骤当然是磨皮。用你擅长的方式磨皮(八仙过海各显神通),也可网上下载各种磨皮软件辅助磨皮。一般如果相片本身就很清晰,大可无需磨皮,直接用印章祛斑即可。
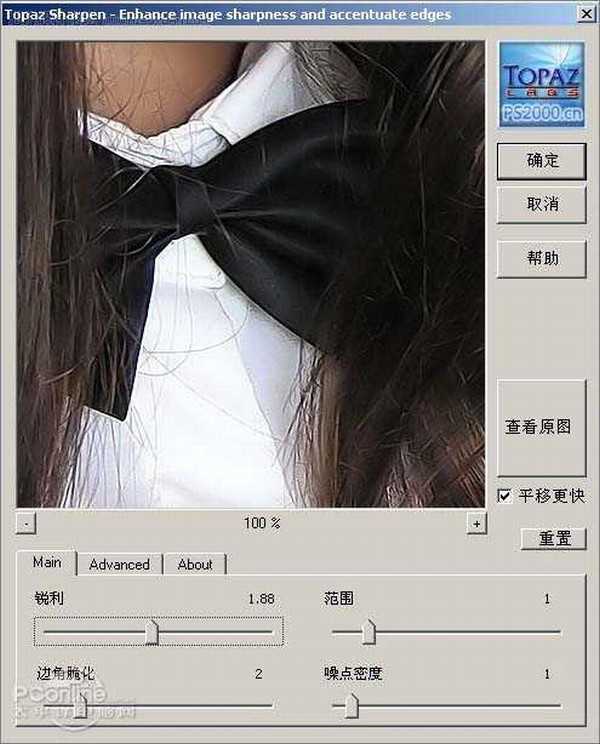
3、接下来抠图,把人物抠画出来。抠图方法也很多:抠图滤镜、钢笔、通道、滤镜等……我们把帽子抠出来,翻转,把图片没拍到的部分填补进去。接着把背景拉长(我做成壁纸1920*1200尺寸了)。
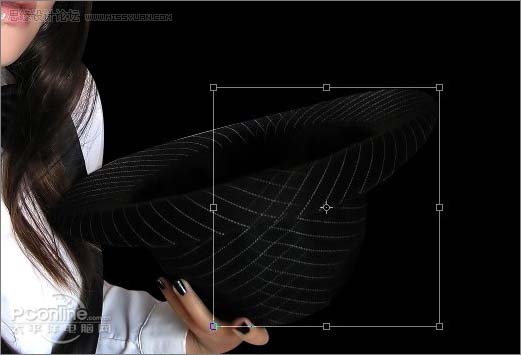
4、索套工具抠画出受光部位,右键羽化5~10,提亮,让人物看起来更有立体感。

5、利用色阶(Ctrl+L)调暗人物,增加清晰度。

6、图像/调整/可选颜色(白、黄),调整人物的受光面。

7、接着就是腮红,方法也很多,最简单的就是用索套工具扣画出脸骨范围,右键羽化10~15。再调整色彩平衡(Ctrl+B),腮红就出来了。

上一页12 下一页 阅读全文

1、打开原图素材。普通相机拍出的相片都偏灰,所以后期都需要人工干预,点击“图像/调整/自动对比”进行调整。


2、由于图片本身清晰度就不高,还有少量噪点,接下来的步骤当然是磨皮。用你擅长的方式磨皮(八仙过海各显神通),也可网上下载各种磨皮软件辅助磨皮。一般如果相片本身就很清晰,大可无需磨皮,直接用印章祛斑即可。
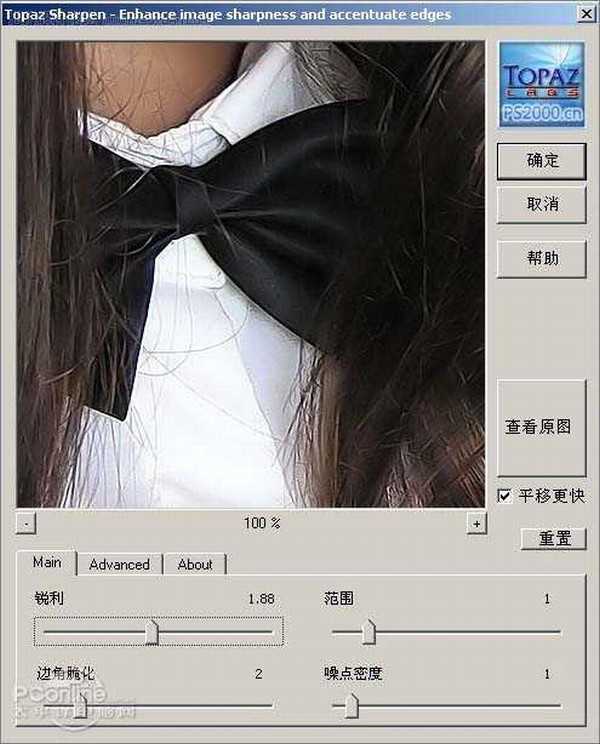
3、接下来抠图,把人物抠画出来。抠图方法也很多:抠图滤镜、钢笔、通道、滤镜等……我们把帽子抠出来,翻转,把图片没拍到的部分填补进去。接着把背景拉长(我做成壁纸1920*1200尺寸了)。
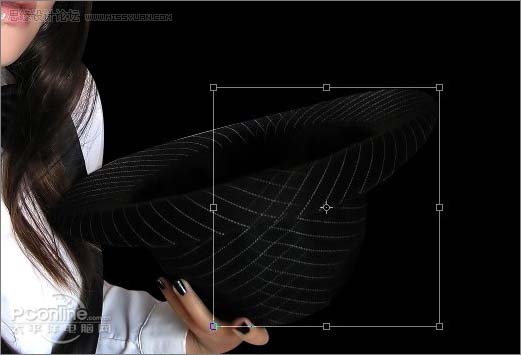
4、索套工具抠画出受光部位,右键羽化5~10,提亮,让人物看起来更有立体感。

5、利用色阶(Ctrl+L)调暗人物,增加清晰度。

6、图像/调整/可选颜色(白、黄),调整人物的受光面。

7、接着就是腮红,方法也很多,最简单的就是用索套工具扣画出脸骨范围,右键羽化10~15。再调整色彩平衡(Ctrl+B),腮红就出来了。

上一页12 下一页 阅读全文
