原图

最终效果

1、打开原图素材,按Ctrl + J 把背景图层复制一层,图层混合模式改为“正片叠底”,效果如下图。

<图1>
2、创建可选颜色调整图层,对白色进行调整,参数设置如图2,效果如图3。

<图2>

<图3> 3、新建一个图层,填充颜色:#FEB304,然后把图层混合模式改为“正片叠底”,效果如下图。

<图4>
4、创建曲线调整图层,参数设置如图5-7,效果如图8。
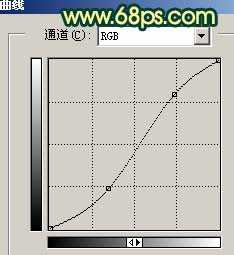
<图5>

<图6>
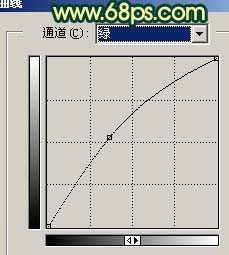
<图7>

<图8> 5、创建可选颜色调整图层,对红色进行调整,参数设置如图9,效果如图10。
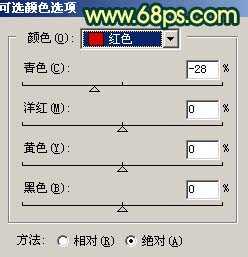
<图9>

<图10>
上一页
12 下一页 阅读全文