来源:照片处理网 作者:最爱昊文
本教程简单介绍人物照片的快速美化和调色。原图素材背景部分感觉比较杂乱,作者换上了一张比较漂亮的背景。调色基本上两步就可以了。可见人物调色并不需要多复杂,整体好看就可以了。
原图

最终效果
 1、打开原图素材,简单的降噪处理。
1、打开原图素材,简单的降噪处理。

2、把人物及旁边的建筑抠出来,如下图。

3、找一张好看的比较合适的背景素材放进来,作为背景。
 4、把背景图层复制一层,按Ctrl + Shift + U 去色。
4、把背景图层复制一层,按Ctrl + Shift + U 去色。

5、在去色的背景图层上面创建色相/饱和度调整图层,参数及效果如下图。

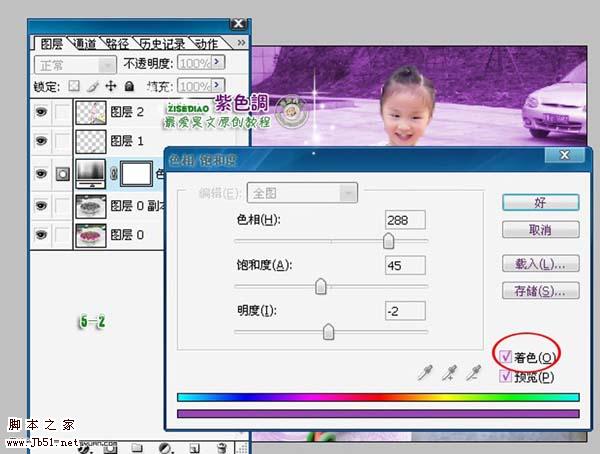 6、把色相/饱和度调整图层复制一层,按Ctrl + Shift + ] 置顶,然后把蒙版填充黑色,用白色画笔把右下角部分擦出来,如下图。
6、把色相/饱和度调整图层复制一层,按Ctrl + Shift + ] 置顶,然后把蒙版填充黑色,用白色画笔把右下角部分擦出来,如下图。

7、最后加上装饰文字,完成最终效果。

本教程简单介绍人物照片的快速美化和调色。原图素材背景部分感觉比较杂乱,作者换上了一张比较漂亮的背景。调色基本上两步就可以了。可见人物调色并不需要多复杂,整体好看就可以了。
原图

最终效果
 1、打开原图素材,简单的降噪处理。
1、打开原图素材,简单的降噪处理。 
2、把人物及旁边的建筑抠出来,如下图。

3、找一张好看的比较合适的背景素材放进来,作为背景。
 4、把背景图层复制一层,按Ctrl + Shift + U 去色。
4、把背景图层复制一层,按Ctrl + Shift + U 去色。 
5、在去色的背景图层上面创建色相/饱和度调整图层,参数及效果如下图。

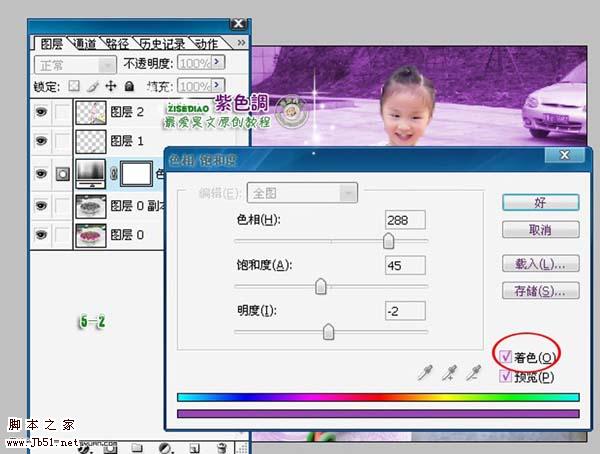 6、把色相/饱和度调整图层复制一层,按Ctrl + Shift + ] 置顶,然后把蒙版填充黑色,用白色画笔把右下角部分擦出来,如下图。
6、把色相/饱和度调整图层复制一层,按Ctrl + Shift + ] 置顶,然后把蒙版填充黑色,用白色画笔把右下角部分擦出来,如下图。 
7、最后加上装饰文字,完成最终效果。

