效果图

原图

1、打开原图素材,按Ctrl + J把背景图层复制一层,然后对副本执行:滤镜 > 模糊 > 高斯模糊,数值为5,
确定后把图层混合模式改为“叠加”,效果如图1。

<图1>
2、创建色相/饱和度调整图层,参数设置如图2,3,确定后用黑色画笔把人物等地方擦出来,效果如图4。

<图2>

<图3>

<图4>
3、新建一个图层,按Ctrl + Alt + Shift + E盖印图层,然后点通道面板,选择绿色通道,按Ctrl + A全选,
按Ctrl + C复制,点蓝色通道,按Ctrl + V粘贴,回到图层面板,效果如图5。

<图5>
4、创建曲线调整图层,参数设置如图6-8,确定后用黑色画笔把人物部分擦出来,效果如图9。
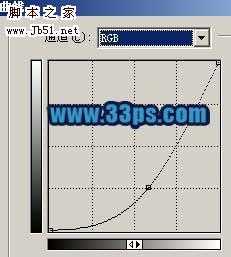
<图6>
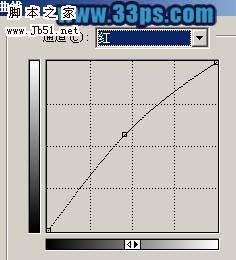
<图7>
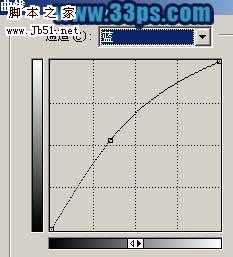
<图8>

<图9>
上一页12 下一页 阅读全文

原图

1、打开原图素材,按Ctrl + J把背景图层复制一层,然后对副本执行:滤镜 > 模糊 > 高斯模糊,数值为5,
确定后把图层混合模式改为“叠加”,效果如图1。

<图1>
2、创建色相/饱和度调整图层,参数设置如图2,3,确定后用黑色画笔把人物等地方擦出来,效果如图4。

<图2>

<图3>

<图4>
3、新建一个图层,按Ctrl + Alt + Shift + E盖印图层,然后点通道面板,选择绿色通道,按Ctrl + A全选,
按Ctrl + C复制,点蓝色通道,按Ctrl + V粘贴,回到图层面板,效果如图5。

<图5>
4、创建曲线调整图层,参数设置如图6-8,确定后用黑色画笔把人物部分擦出来,效果如图9。
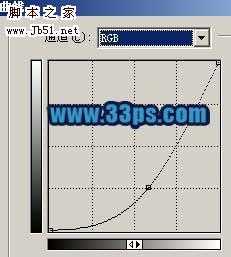
<图6>
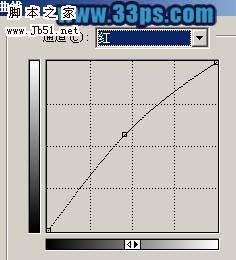
<图7>
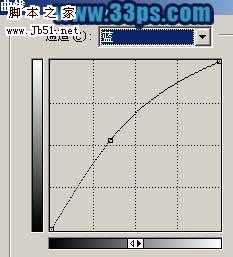
<图8>

<图9>
上一页12 下一页 阅读全文
