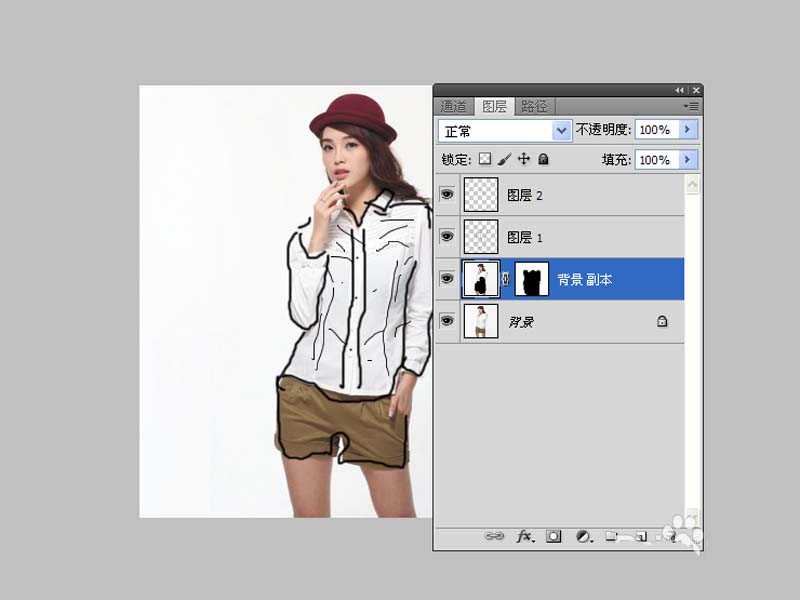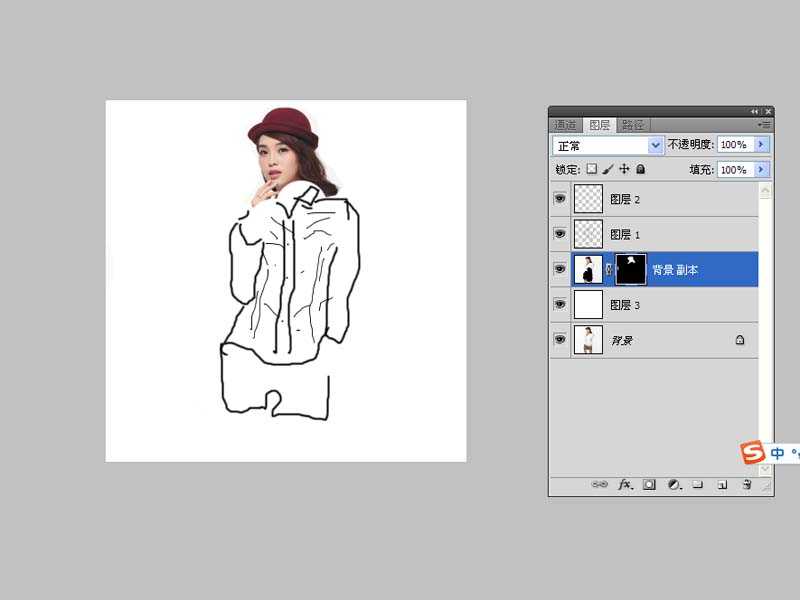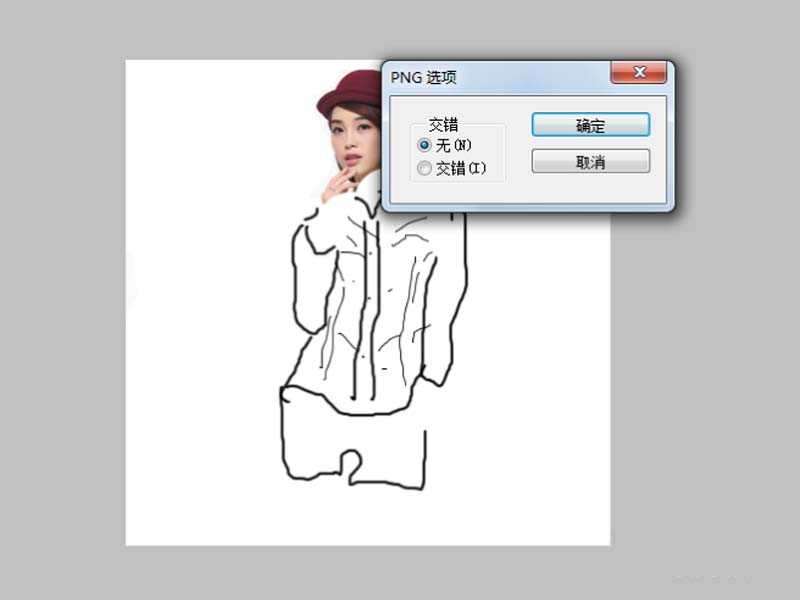ps图片中的衣物想要做成简笔画效果,主要利用了画笔工具,具体该怎么制作呢?下面我们就来看看详细的教程。
- 软件名称:
- Adobe Photoshop CS5(ps cs5) 官方版 V12.0 Extend 中文完整版 64位
- 软件大小:
- 114MB
- 更新时间:
- 2016-06-22立即下载
1、首先启动Photoshop cs5,打开背景单一的人物素材图片。
2、新建空白图层1,选择画笔工具,设置大小为3像素,选择黑色将人物轮廓画出来。
3、再次新建空白图层2,修改画笔大小为1像素,绘制衣服的褶皱勾出来。
4、选择背景图层复制一个背景副本,接着添加图层矢量蒙版,使用黑色画笔涂抹。
5、在背景图层上面新建图层3,并填充白色查看效果。
6、执行图层-拼合图像命令,接着执行文件-存储为命令,将文件保存为jpg格式,保存在桌面上。
以上就是ps将如片中衣服制作成简笔画效果的教程,希望大家喜欢,请继续关注。
相关推荐:
ps怎么绘制简单的壁虎简笔画?
ps怎么画小鸭子简笔画? ps画鸭子的教程
ps怎么画沙漏? ps绘制简笔画效果沙漏的教程