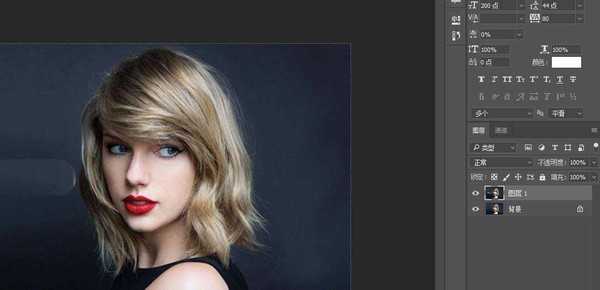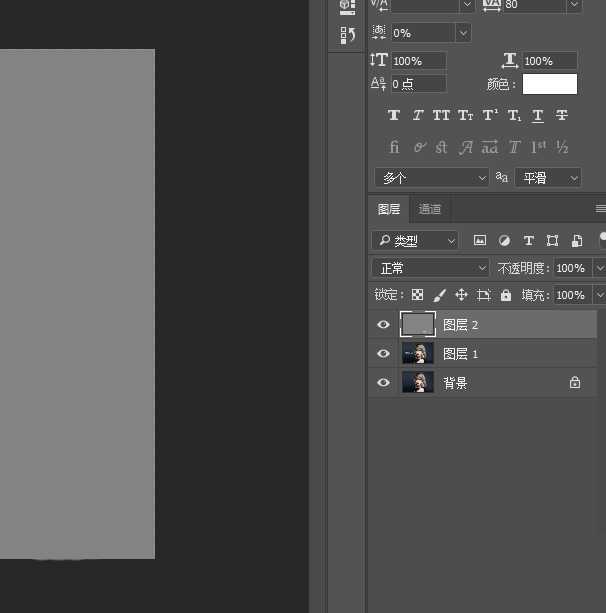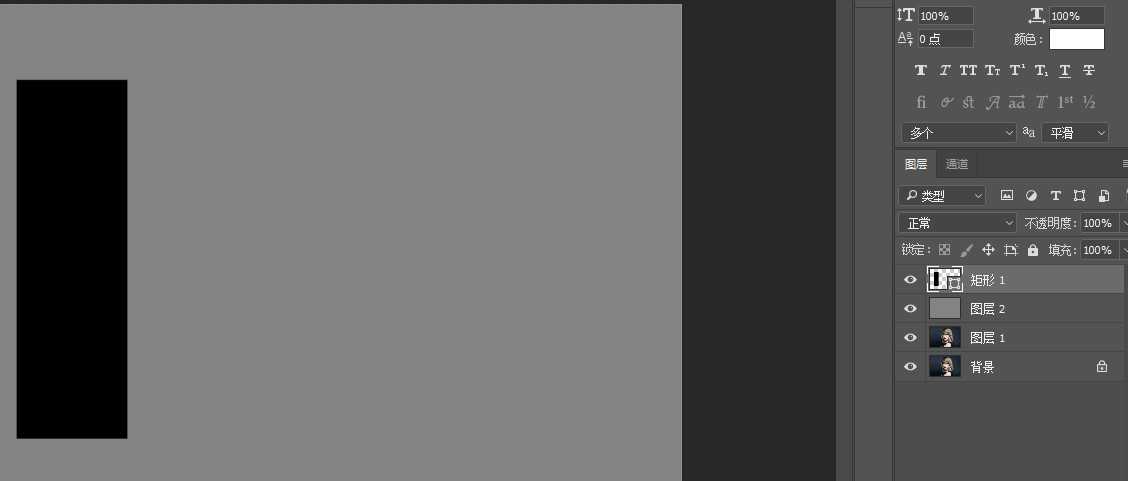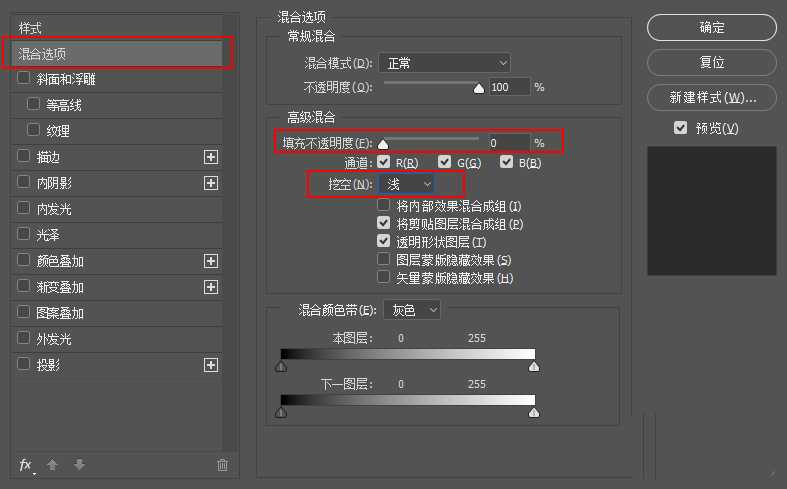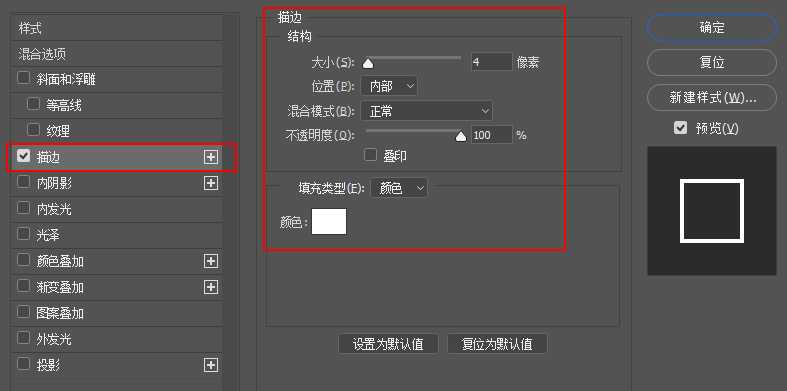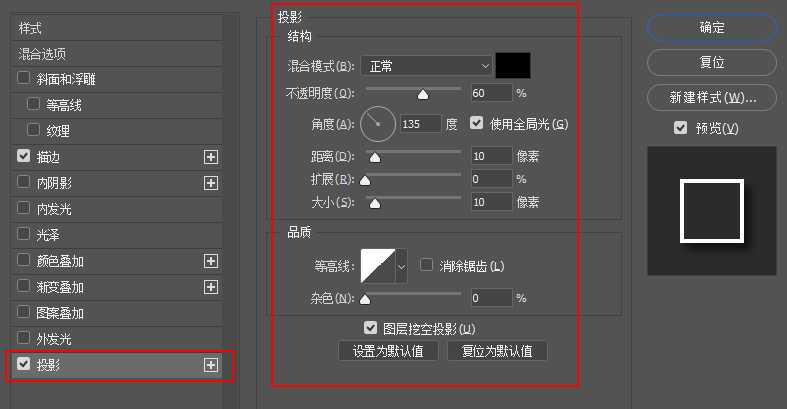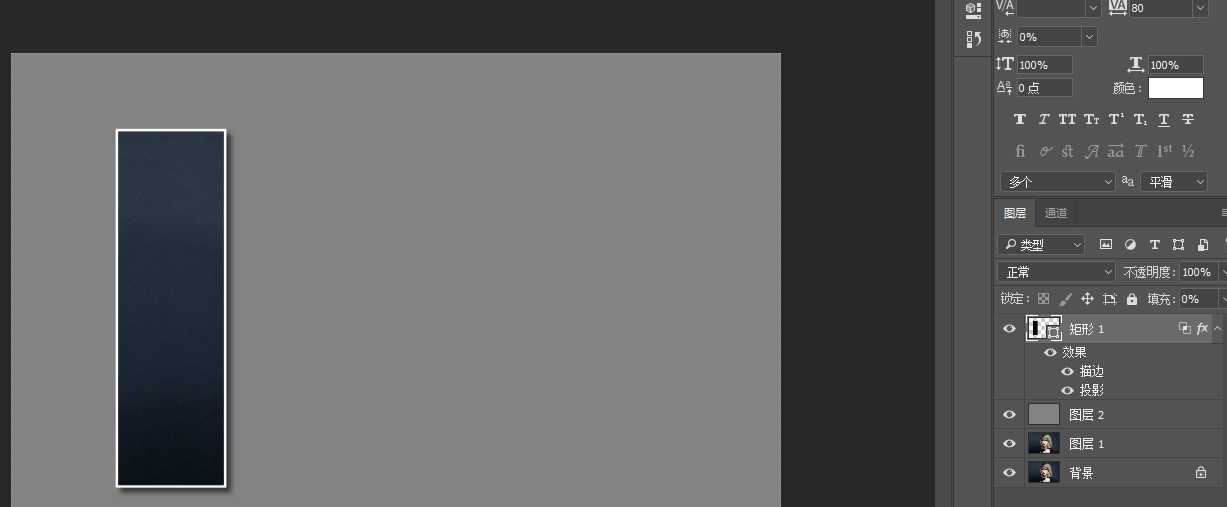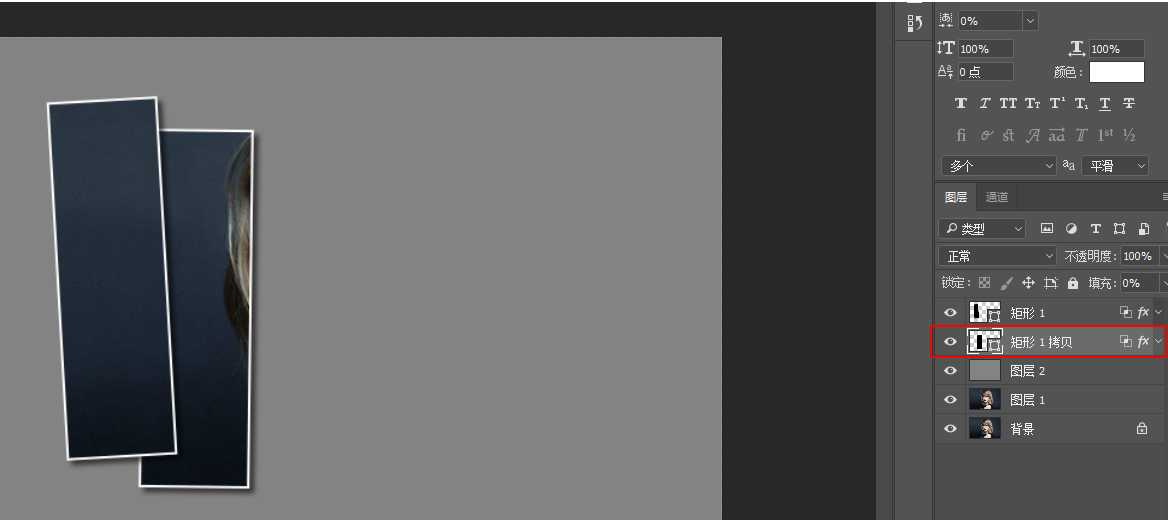今天小编给大家带来的教程是应用PS打造出一种照片垂直竖放的效果,好了,那话不多说了,开始今天的教程吧。
- 软件名称:
- Adobe Photoshop 8.0 中文完整绿色版
- 软件大小:
- 150.1MB
- 更新时间:
- 2015-11-04立即下载
1、首先我们还是老样子,将素材拖拽进PS,CTRL+J复制一层
2、接下来我们在最上方新建一个图层,填充灰色
3、好的,然后我们点击矩形工具,在灰色图层上方新建一个矩形,长宽根据你的喜好来(后期也可以修改的)
4、接下来我们右键选择这个矩形,为其添加混合模式。
混合选项
描边
投影
做完之后呢,我们的显示效果是这个样子的
5、OK,接下来就简单多了,我们按住ALT键对矩形进行复制。我们一边复制,一边摆设,大家注意复制的图层最好在上一个图层的下方,这样效果更好一些。大家也可以按CTRL+T自由变换来修改一下角度。增加美感。
OK最后我们的效果就出来了
相关推荐:
PS怎么制作照片碎片折叠效果?
PS怎么给图片制作碎片拼图效果?
ps怎么给照片制作中国风工笔画艺术效果?