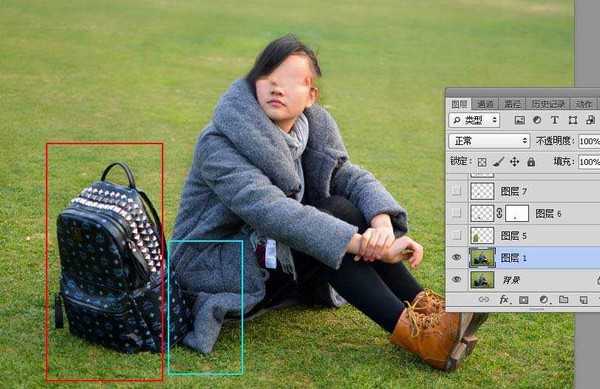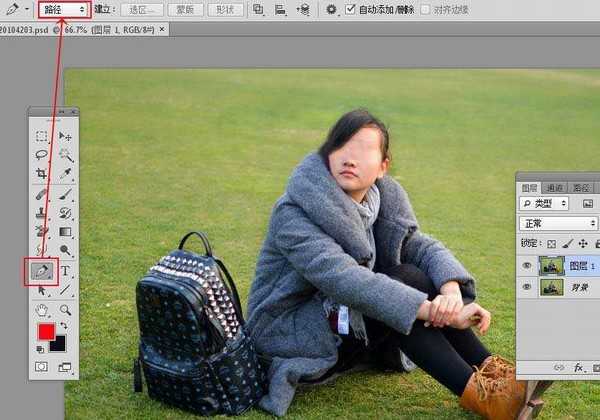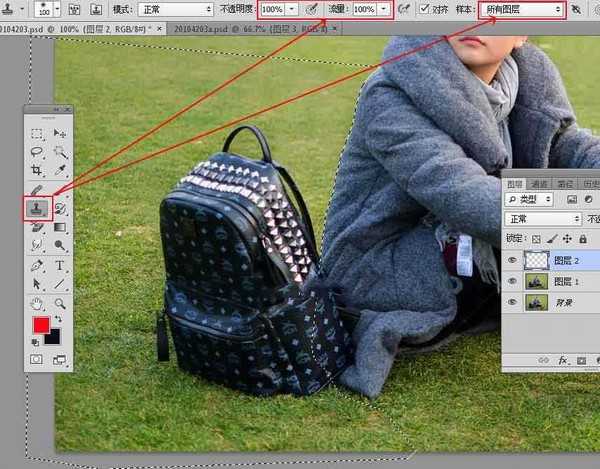最终效果:
原图:
主要过程:
1、分析原图。打开原图素材大图,先来观察一下,我们需要去除的是人物身边的包,不过人物的衣服局部也被遮挡了,如图青色方框位置;红框位置为草地区域,也需要修复。
2、按Ctrl + J 把背景图层复制一层,然后在工具箱选择“钢笔工具”,在属性栏选择“路径”。
3、然后勾路径,主要沿着衣服的轮廓勾,如下图。
4、按Ctrl + 回车把路径转为选区;我们重点需要修复区域如下图红圈位置。
5、新建一个空白图层,如下图。
6、在工具箱选择“仿制图章工具”,不透明度及流量都设置为100%,样本选择“所有图层”。
7、按住Alt键 + 鼠标左键在红圈位置取样,松开Alt键后把鼠标移到箭头位置左键一下进行修复。
上一页12 3 下一页 阅读全文