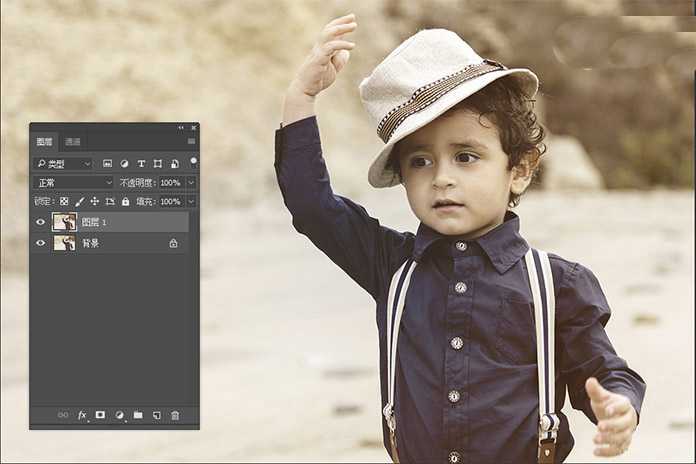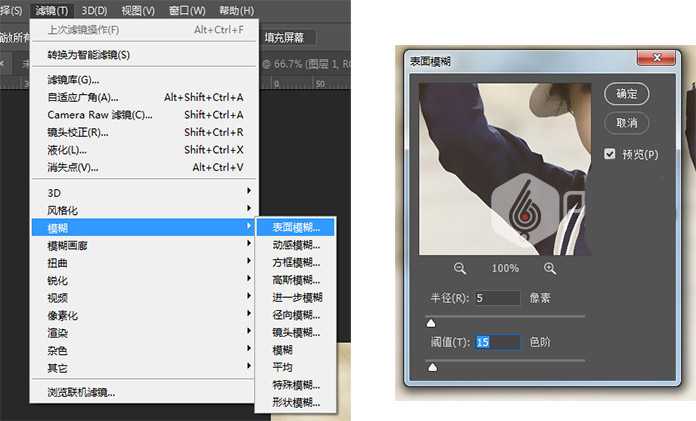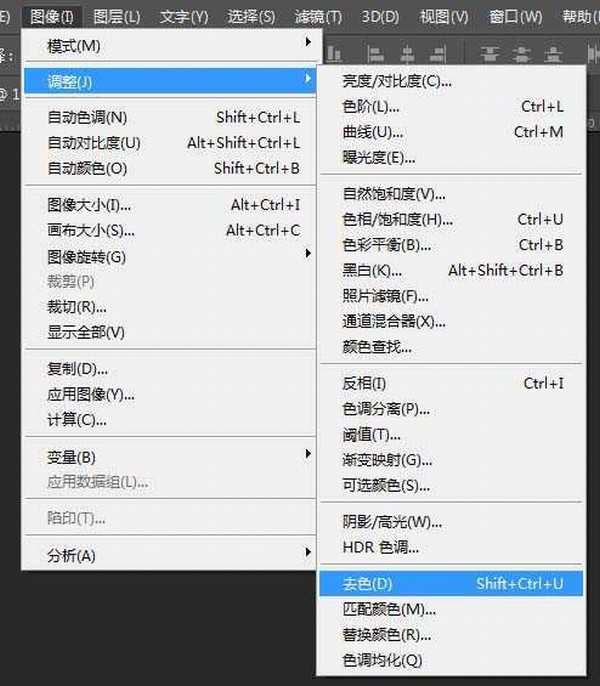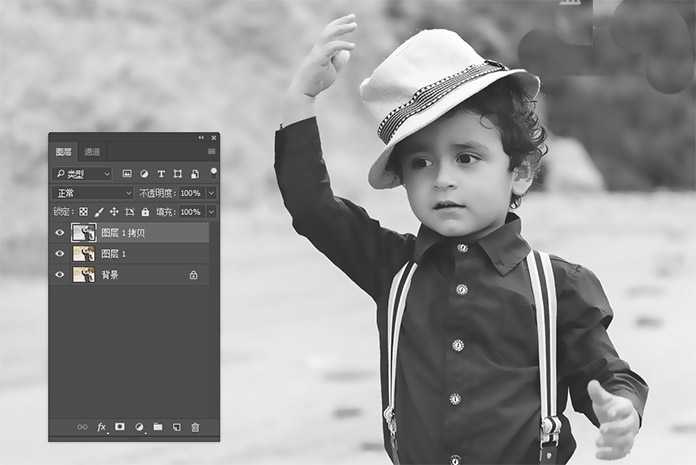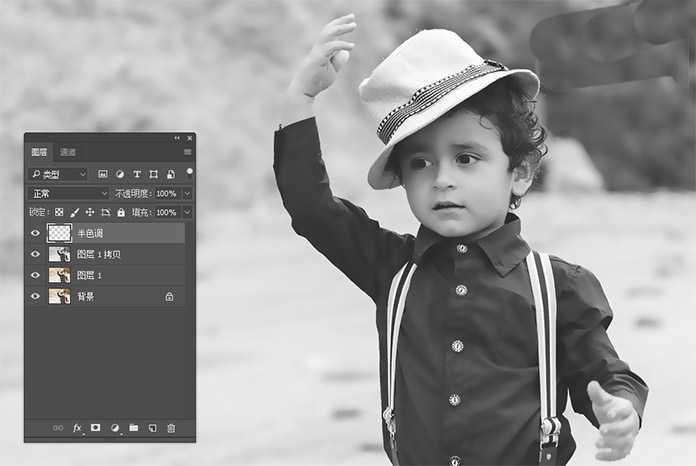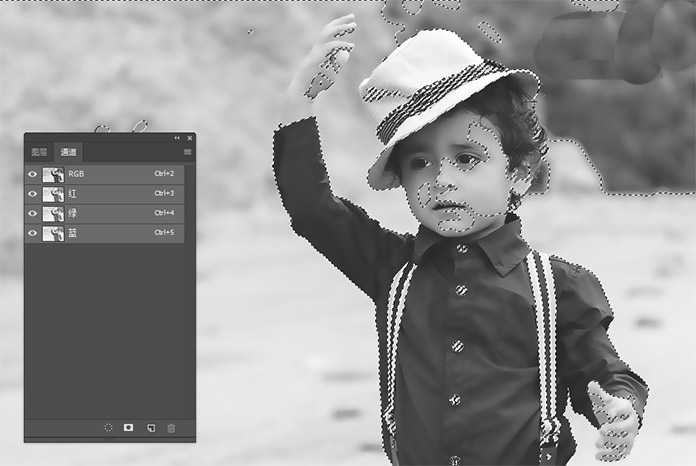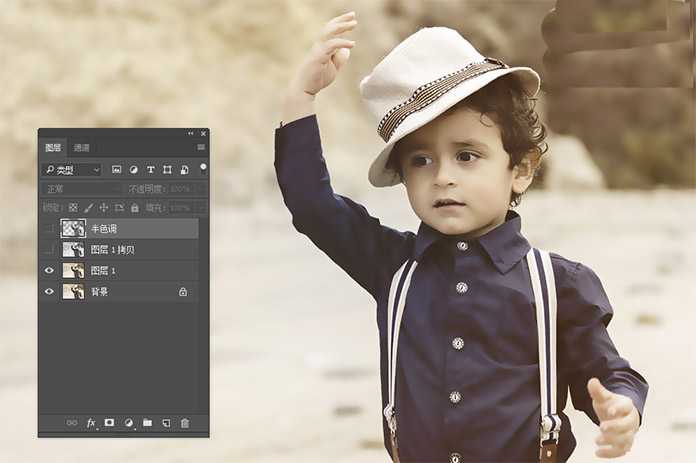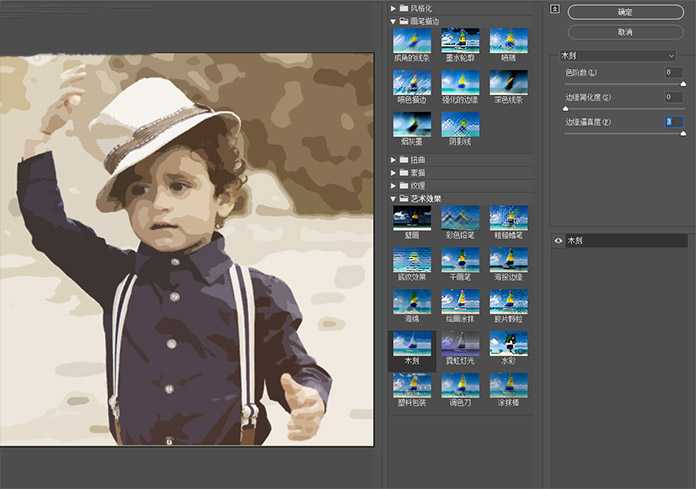今天我们就来看看使用ps制作漫画效果的教程,很简单就可以将图片转化成漫画人物,下面我们就来看看最终效果。
- 软件名称:
- Adobe Photoshop 8.0 中文完整绿色版
- 软件大小:
- 150.1MB
- 更新时间:
- 2015-11-04立即下载
步骤1、在Photoshop中打开需要处理的图片,Ctrl-J复制背景层,得到图层1。
步骤2、我们打开滤镜-模糊-表面模糊,我们需要主题边缘保持清晰,所以我们使用表面模糊滤镜。从设置表面模糊半径为5,阈值为15的值,完成后单击确定。
步骤3、复制图层1,得到图层1拷贝。转到图像-调整-去色(Shift+Ctrl+U)使图片变成黑白色。
步骤4、转到图层面板,点击底部的“创建新图层”图标创建一个新图层。 将此名称命名为半色调 。
步骤5、现在我们需要加载图像的亮度作为选择,转到通道面板,并按住“Ctrl”键,同时单击RGB 通道图层图标,得到选区。
步骤6、转到图层面板,并确保选择了新的“ 半色调”图层。然后选择”>“反转”或按键盘快捷键Shift+Ctrl+I。按D键将前景颜色设置为黑色,然后按Alt+Delete填充黑色,得到效果如下图所示:
步骤7、我们的设置现在已经完成,我们可以开始创建效果。 现在,通过点击图层面板中每个图层旁边的小眼睛图标,我们可以关闭顶部的两个图层,然后点击图层1。
步骤8、现在我们开始做漫画效果的颜色层,转到“滤镜”>“滤镜库”>“艺术效果”>“木刻”。我们进行木刻设置。 将色阶数设置为8,边缘简化度设为0,边缘逼真度为3,完成后,单击“确定”。
上一页12 下一页 阅读全文