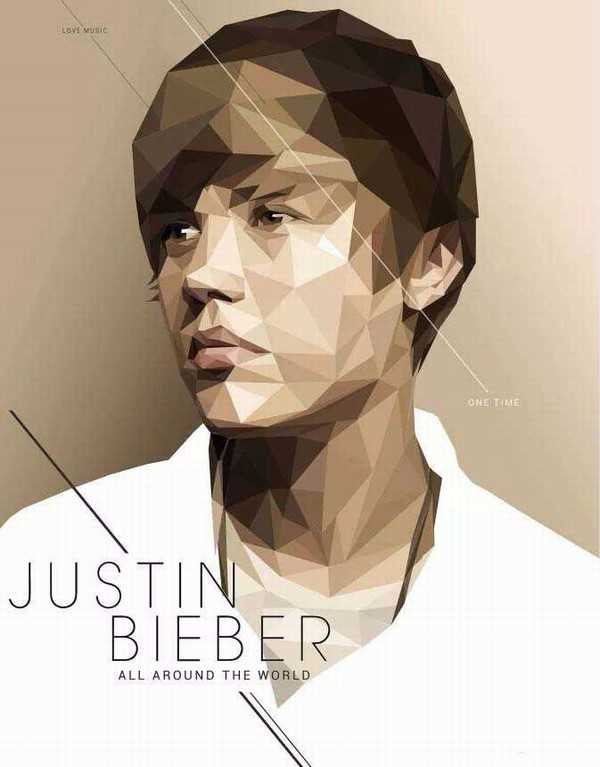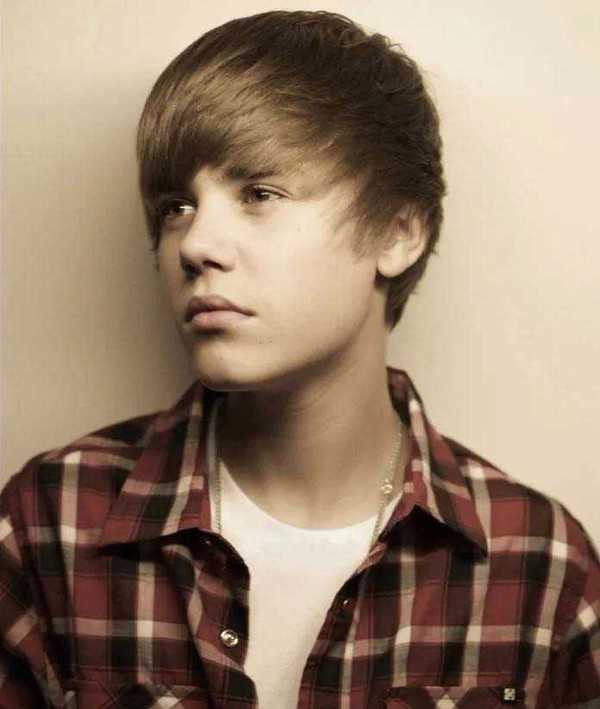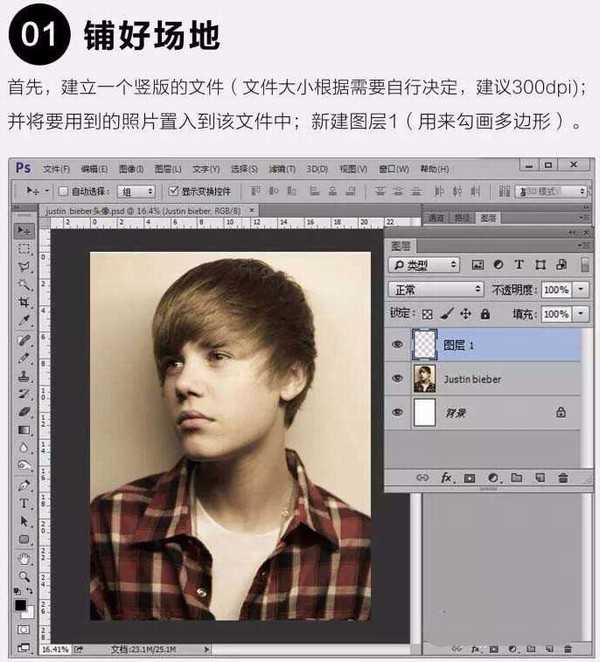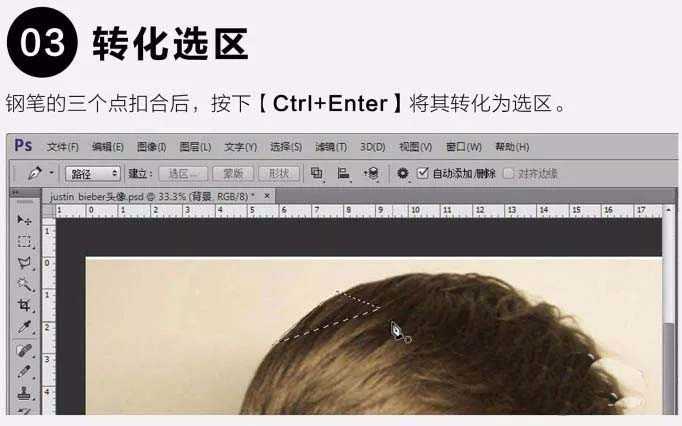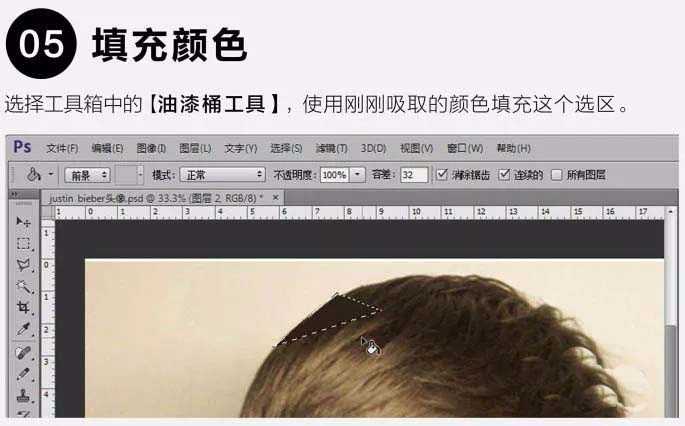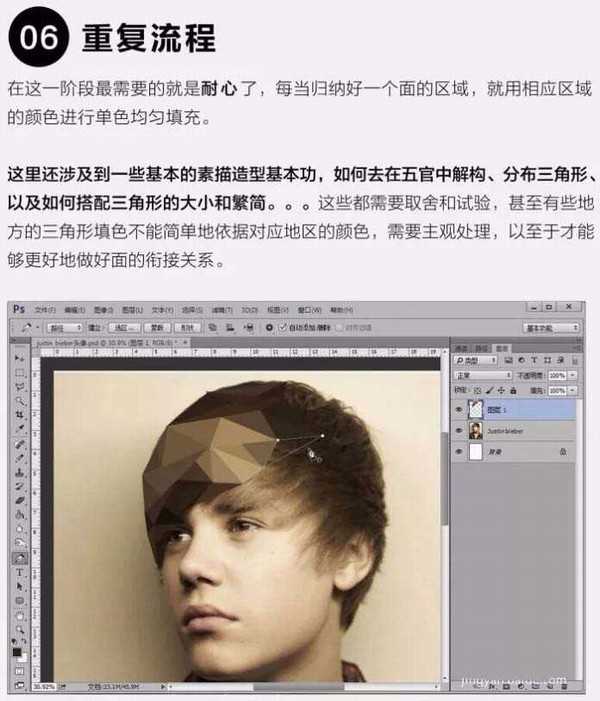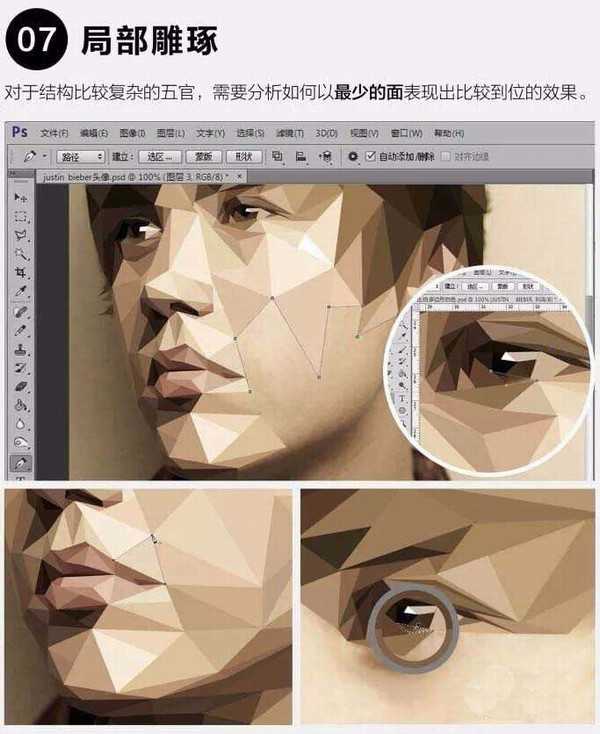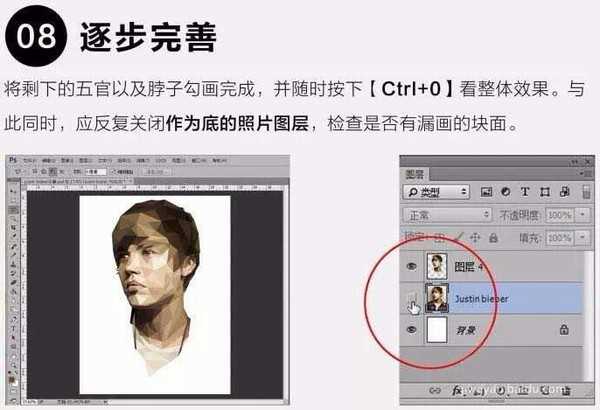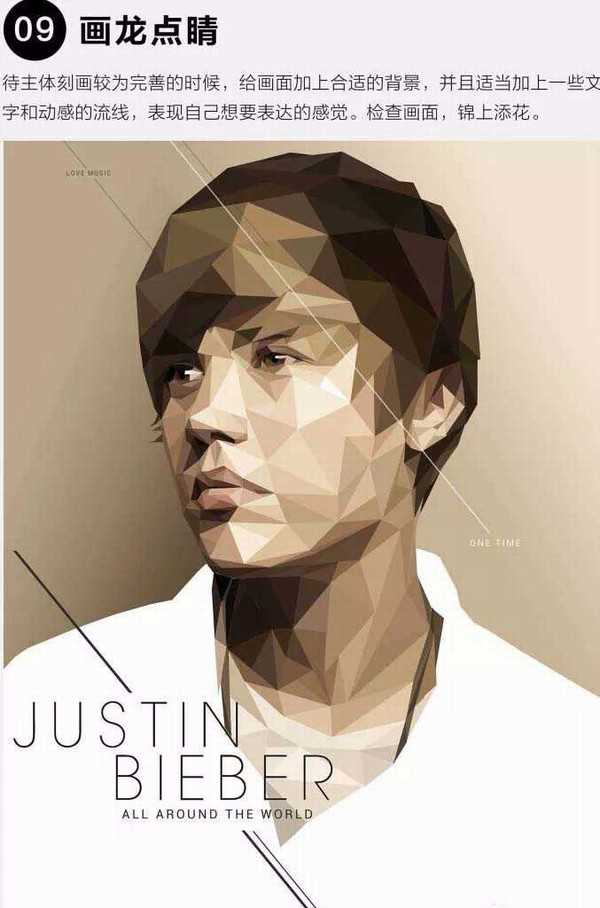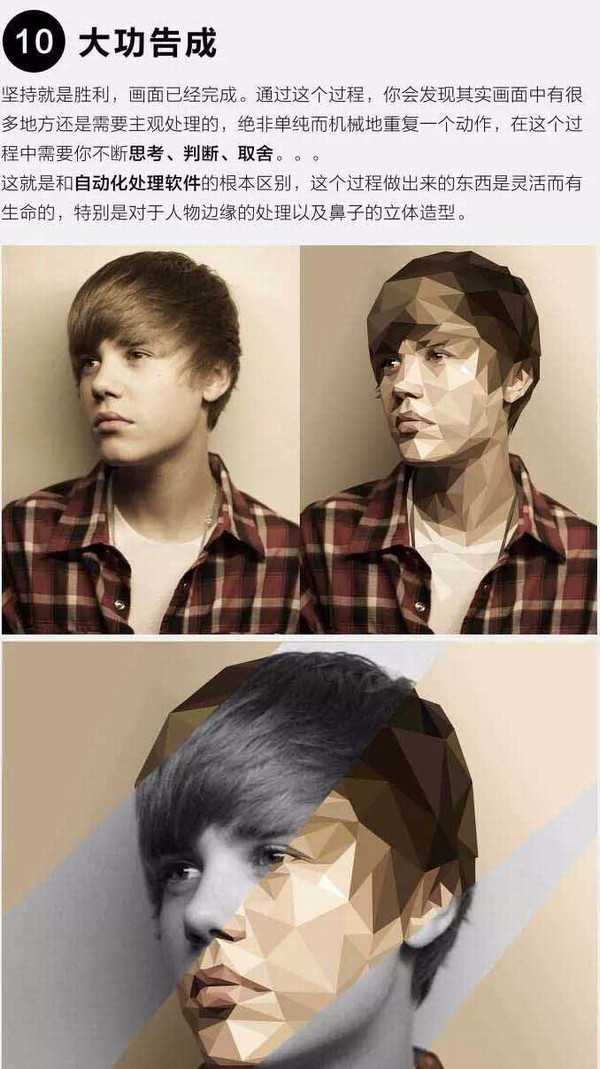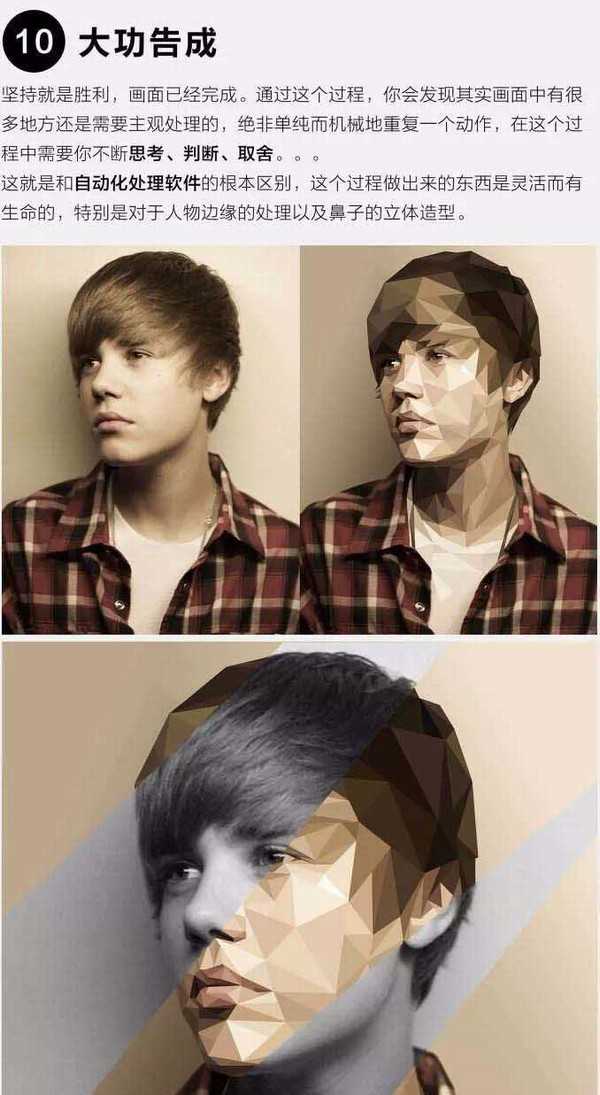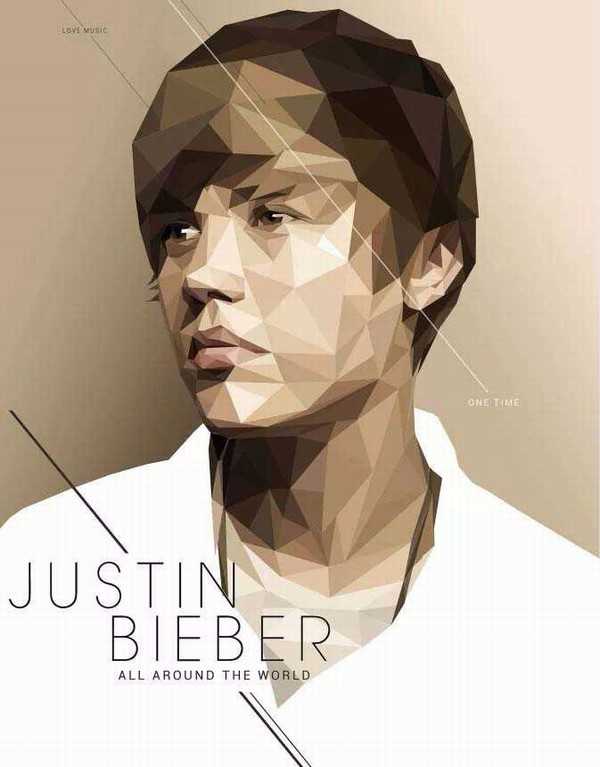想要人物照片制作多边形效果,该怎么制作呢?下面我们就来看看ps多边形效果人像的制作方法。最终效果
- 软件名称:
- Adobe Photoshop 8.0 中文完整绿色版
- 软件大小:
- 150.1MB
- 更新时间:
- 2015-11-04立即下载
1、新建一个竖版的文件,大小可以自定
2、置入原图,
3、选择钢笔工具。
4、转化选区。ctrl+enter快捷键
5、踩点取色。选择工具箱中的“吸管工具”,在选区的中间区域吸取能够概括这个面的颜色。
6、填充颜色。用油漆桶工具,用刚刚吸取的颜色填充这个选区。
7、重复流程。
8、局部雕琢。
9、逐步完善。
10、画龙点睛。
11、大功告成。
12、最终效果:
以上就是ps中制作多边形人像效果的教程,希望大家喜欢,请继续关注。
相关推荐:
ps怎么给图片制作折叠屏风效果?
ps怎么合成拥抱墙体人的效果图?
ps怎么将照片制作成打造半草图效果?