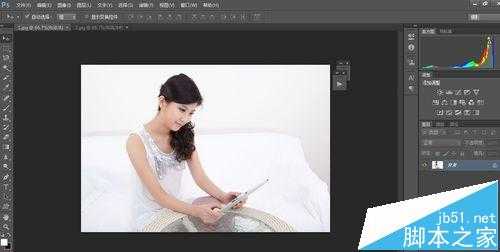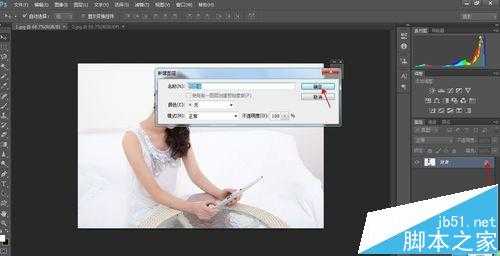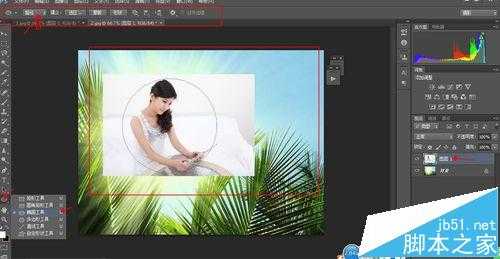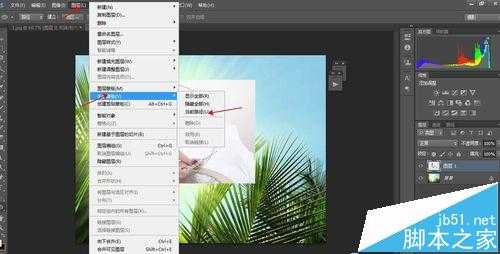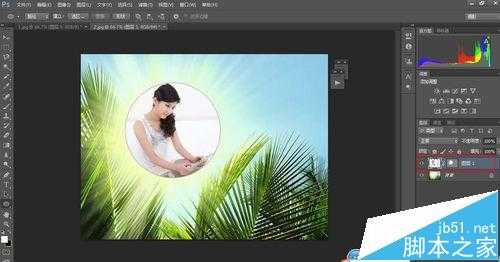在作图时,矢量蒙版还是经常回用到的,为一张图片添加效果及点缀等等,会使用矢量蒙版灰更方便些,作图效果也很变得很神奇~~~~接下来给大家介绍下如何创建矢量蒙版吧
- 软件名称:
- Adobe Photoshop 8.0 中文完整绿色版
- 软件大小:
- 150.1MB
- 更新时间:
- 2015-11-04立即下载
1、打开PS软件—点击新建——打开素材文件如下图
2、先将图片1双击图层—弹出对话框——然后确定——鼠标左键拖到图片2上如下图
3、将上图中显示的图层1 调整到合适的大小及位置快捷键是 CTRL+T,如下图所示
4、点击工具栏中的椭圆工具——按住SHIFT,在图层1上,画正圆,如下图所示
5、然后点击图层——矢量蒙版——当前路径,操作如下图
6、最后效果如下图所示
注意事项:
利用椭圆工具的时候要选择路径状态,按住SHIFT画正圆。
相关推荐:
PS存储为Web格式时怎么让图片大小保持不变?
photoshop怎么拉长腿? 大长腿照片的制作方法
photoshop处理照片的时候怎么打开Camera Raw功能?