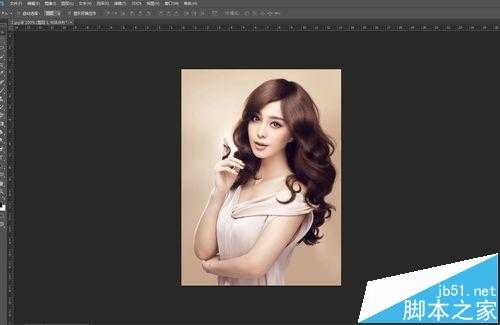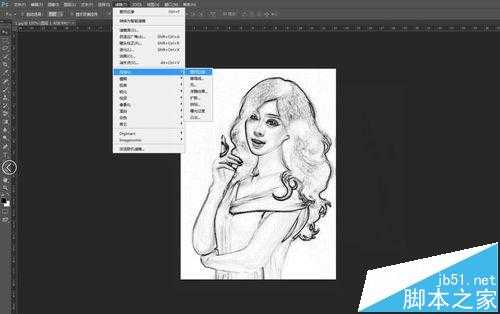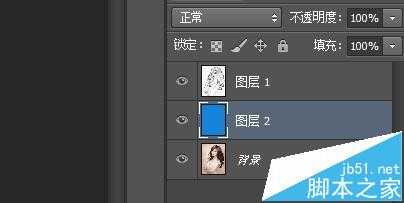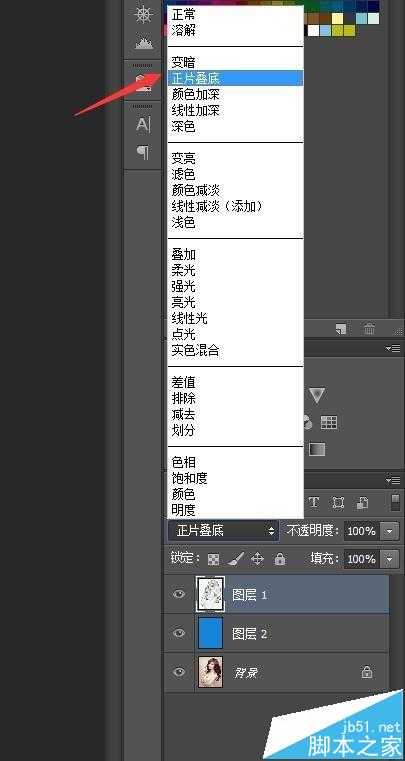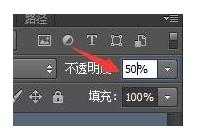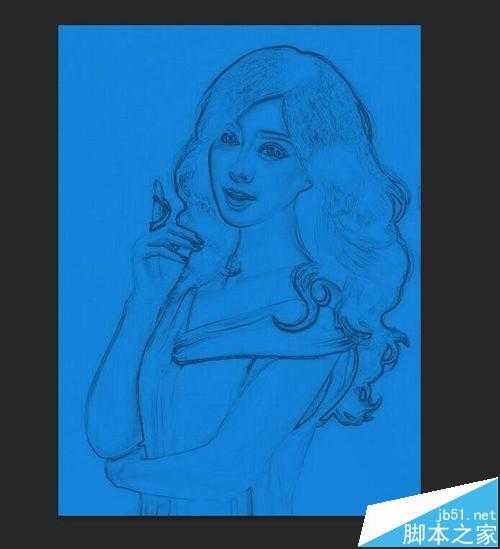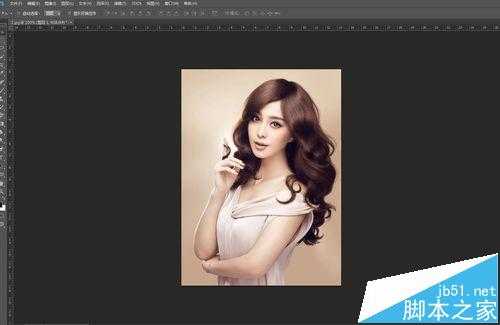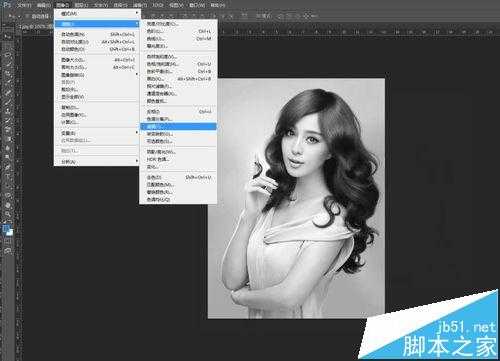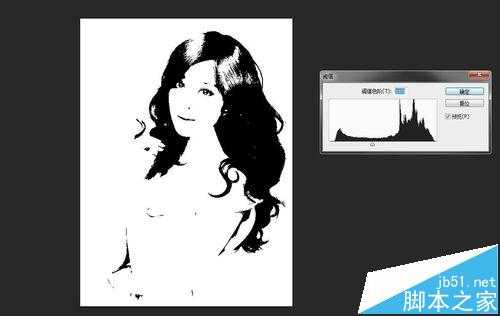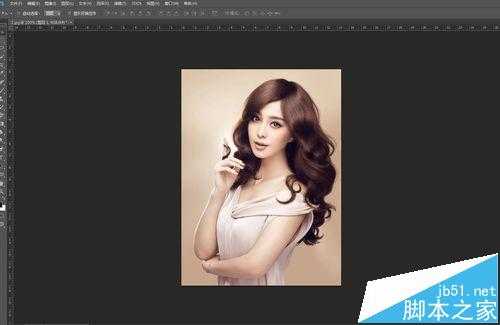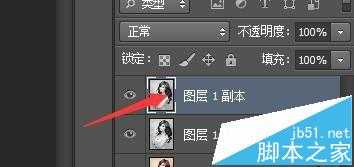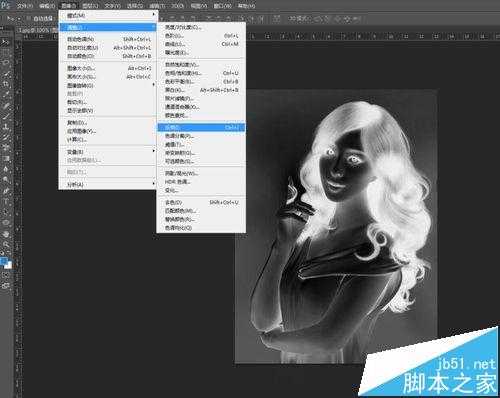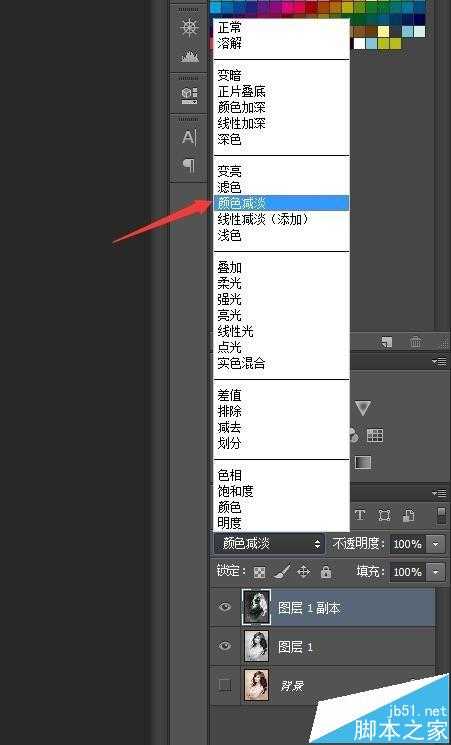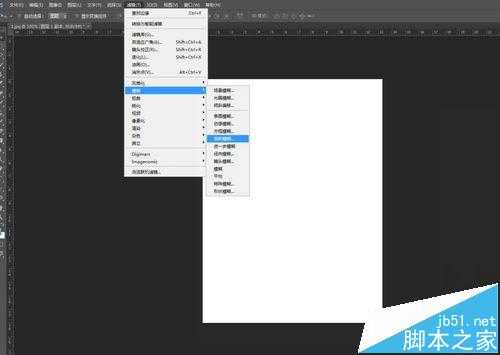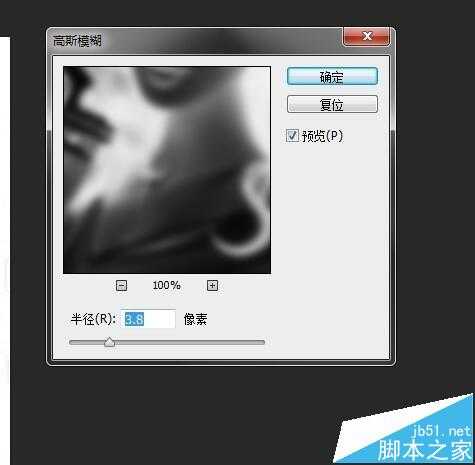今天来介绍一下PS来做个人物素描效果,ps制作素描效果三种方法。
- 软件名称:
- Adobe Photoshop 8.0 中文完整绿色版
- 软件大小:
- 150.1MB
- 更新时间:
- 2015-11-04立即下载
方法一:
1、ps打开图片,对图片进行去色,点击图像-调整-去色
2、鼠标点击滤镜-风格化-查找边缘,这样树苗轮廓就出现了
3、在图层下方新建一个彩色图层
4、对人物图层进行选择,正片叠底
5、对人物图层进行透明度的调节,适合就行,这时候素描就完成了
方法二:
1、与方法1的第一步一样,ps打开图片,对图片进行去色,点击图像-调整-去色
2、鼠标点击图像-调整-阈值,阈值的多少就自己把控了,然后鼠标完成
方法三:
1、与方法1的第一步一样,ps打开图片,对图片进行去色,点击图像-调整-去色
2、把去色的图层,复制一层
3、鼠标点击图像-调整-反向
4、对图层选择颜色减淡
5、鼠标点击滤镜-模糊-高斯模糊,然后半径像素多少,自己调节,合适即可
6、PS做人物素描就完成了
相关推荐:
美图秀秀笔触素描怎么制作绘画手稿?
photoshop怎么拉长腿? 大长腿照片的制作方法
adobe premiere cs4视频制作素描的效果的详细教程