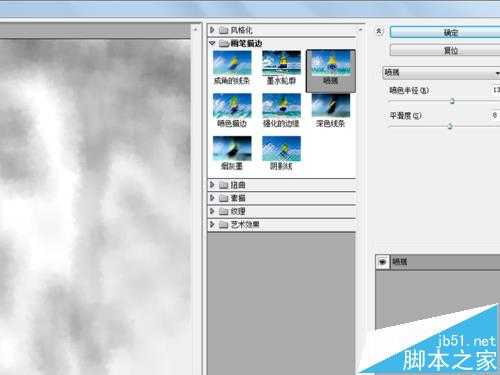ps修图能够调出各种各样的效果,今天在此就利用Photoshop 打造水墨画照片效果,本人把制作步骤和截图分享出来,希望对你有所帮助和启发。
- 软件名称:
- Adobe Photoshop 8.0 中文完整绿色版
- 软件大小:
- 150.1MB
- 更新时间:
- 2015-11-04立即下载
1、首先启动Photoshop cs5,执行文件-打开命令,打开事先准备好的图片。
2、执行ctrl+j组合键复制一个背景图层,得到图层1,执行图像-调整-色阶命令。
3、在弹出的色阶对话框中,鼠标左键在画面上点击灰色部分,然后点击确定。画面就变亮了。
4、执行ctrl+j组合键在复制一个图层得到图层1副本,执行滤镜-风格化-查找边缘命令,
5、接着执行ctrl+shift+u组合键进行去色处理,并修改图层的混合模式为叠加,不透明度为80%。
6、执行ctrl+j组合键在复制一个图层,执行滤镜-模糊-方块模糊命令,设置半径为23像素。
7、执行滤镜-画笔描边-喷溅命令,在弹出的对话框中设置喷色半径为13,平滑度为8.
8、修改图层的混合模式为叠加,不透明度为80%,执行文件-存储为命令,将文件进行保存即可。
相关推荐:
PS给照片换脸后该怎么统一肤色?
ps怎么将画在纸上的画复制到图层中?
Photoshop怎么制作洪荒之力傅园慧的表情包?