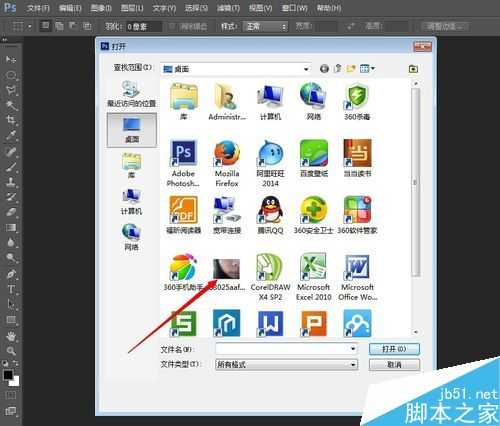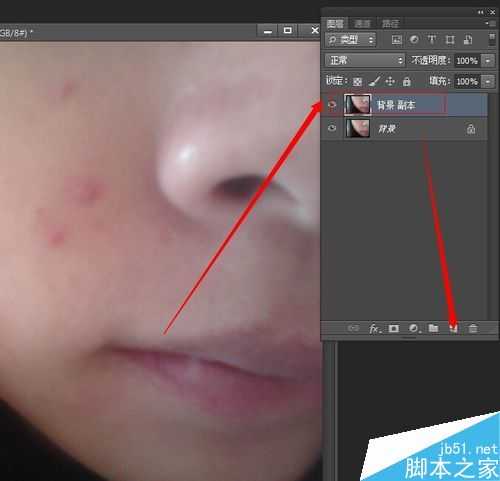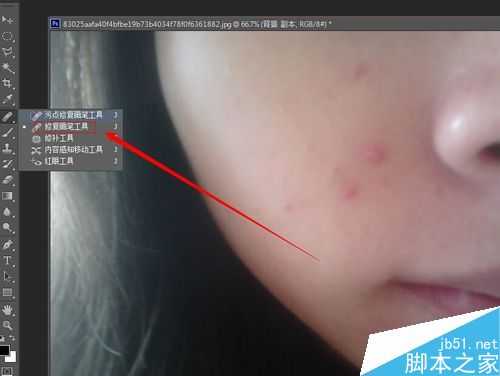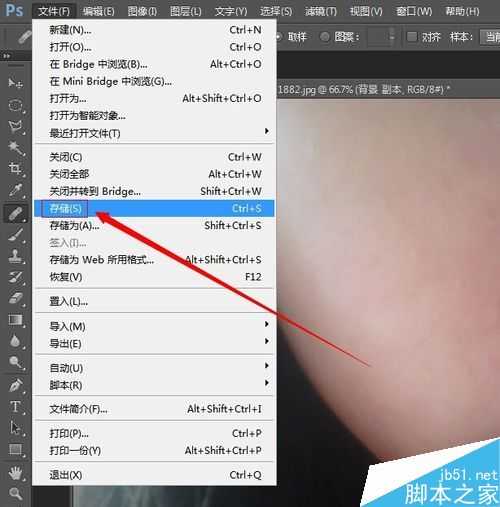有的时候脸上长了小痘痘,拍照时就不那么美了,不过没关系,我们可以借助Photoshop这个软件来去掉脸上的小痘痘哦,下面小编就为大家介绍ps怎么去掉脸上的痘痘方法,不会的朋友可以参考本文,来看看吧!
原图和效果图:
步骤
1、打开PS软件,在软件界面快速双击,打开需要处理的图片(或者使用快捷键Ctrl+O键打开);
2、打开需要处理的图片后,选中背景层,将背景层拖动至图层面板下方的【新建图层】按钮上,复制出【背景层 副本】;
3、选中背景层副本图层,然后选择工具栏中的【污点修复画笔】工具;
4、在英文输入状态下,使用键盘上的左右打括号键调整【污点修复画笔】的大小,然后再“痘痘”上点击涂抹去除“痘痘”;
5、除了使用【污点修复画笔】还可以使用工具栏中的【修复画笔工具】完成同样的效果;
6、在英文输入状态下,使用键盘上的左右打括号键调整【修复画笔】的大小,然后在没有“痘痘”的区域按住Alt键的同时点击一下鼠标进行“采样”;
7、“采样”完成后,在“痘痘“上涂抹,就可以去除人物脸上的痘痘了;
8、处理完成后,点击【文件】——【存储】,选择自己需要的格式将制作好的图片保存下来就可以了。
以上就是ps怎么去掉脸上的痘痘方法介绍,操作很简单的,大家按照上面步骤进行操作即可,希望这篇文章能对大家有所帮助!