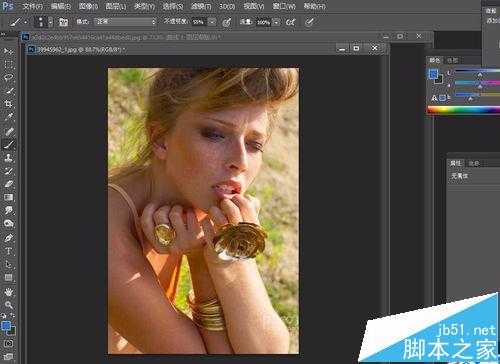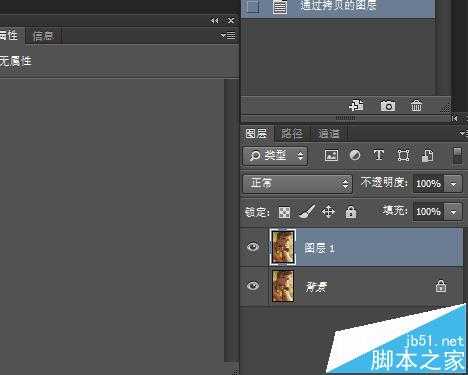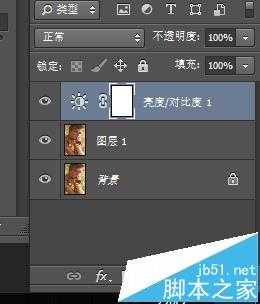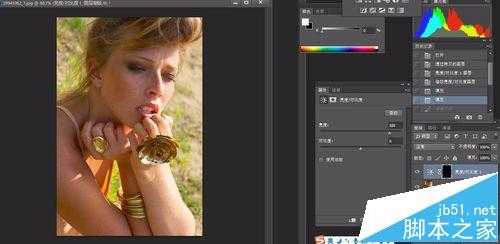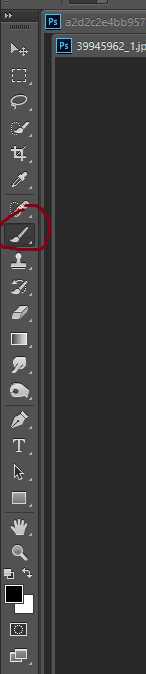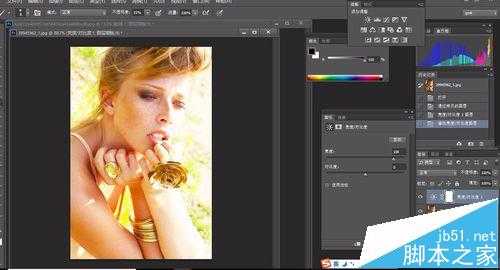有时候因为布光的时候想法与用图时有些偏差,所以图片上的光的位置会得不到自己想要的效果,这时用PS就可以调整过来。
- 软件名称:
- Adobe Photoshop 8.0 中文完整绿色版
- 软件大小:
- 150.1MB
- 更新时间:
- 2015-11-04立即下载
1、这是两张调整后的对比图,我也进行了一点简单的磨皮
2、首先在PS中打开一张照片
3、可以复制一个图层,在复制的图层上操作,
4、点到复制后的图层,点击亮度调整,看着照片的阴影所在位置的变化,先不用管亮部的过曝问题
5、调节亮部之后会自动建立一个图层蒙版,把这个蒙版填充为黑色
6、填充黑色后照片会恢复成没有调整的时候,然后用画笔工具把之前想调出来的地方擦出来,
7、进行适当的调整,注意画笔的透明度,最后进行磨皮,需要大家认真的来做,我做的有点粗略了。
相关推荐:
ps怎么给图片添加画布效果?
PS怎么快速修改图片背景颜色?
ps怎么怎么提取图片中人物线条轮廓?