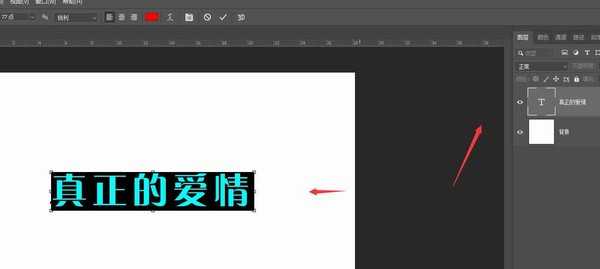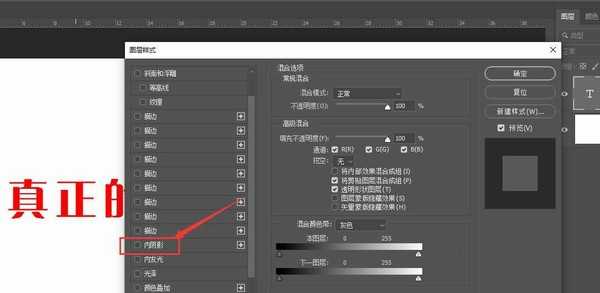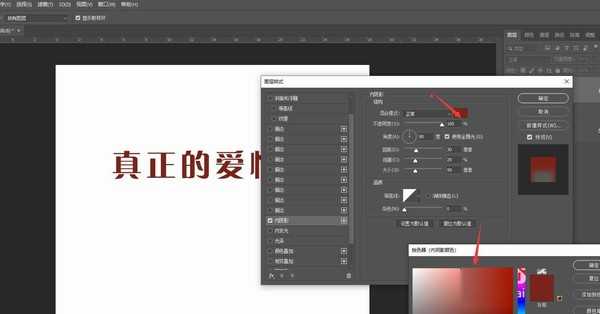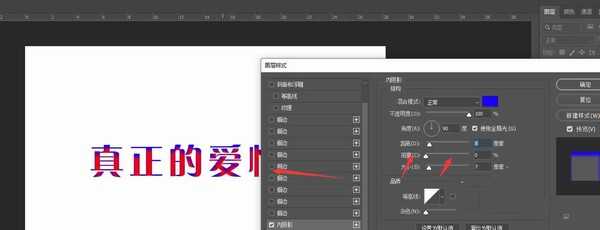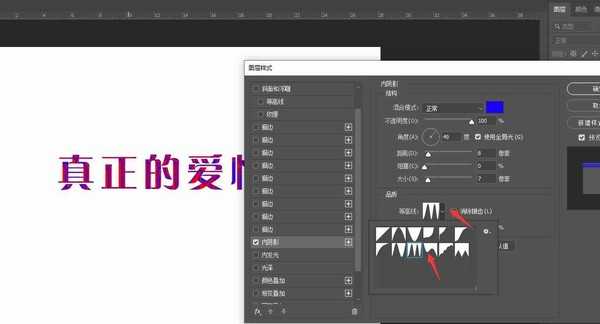PS怎么给文本添加内部阴影?我们经常会在ps里给文字添加阴影,一般情况下的阴影都是外部阴影,想要给文字添加内部阴影要怎么操作呢?今天,小编为大家带来了ps添加文字内部阴影图文教程。感兴趣的朋友快来了解一下吧。
- 软件名称:
- Adobe Photoshop CC 2019 20.0 简体中文安装版 32/64位
- 软件大小:
- 1.73GB
- 更新时间:
- 2019-12-04立即下载
ps添加文字内部阴影图文教程
画布中添加文本后,适当调整文本粗细和大小(粗体字容易识别)
打开混合属性栏,选中其中的内阴影属性
然后右侧属性栏中,更改阴影颜色
调整阴影的大小、角度、距离等属性值
在左侧文本栏中会实时出现调整后的文本效果,打开等高线选项栏,选择不同的品质也会得到不同样式的内部阴影。
以上便是小编为大家分享的"PS怎么给文本添加内部阴影 ps添加文字内部阴影图文教程"的全部内容,希望能够帮到你,持续发布更多资讯,欢迎大家的关注。