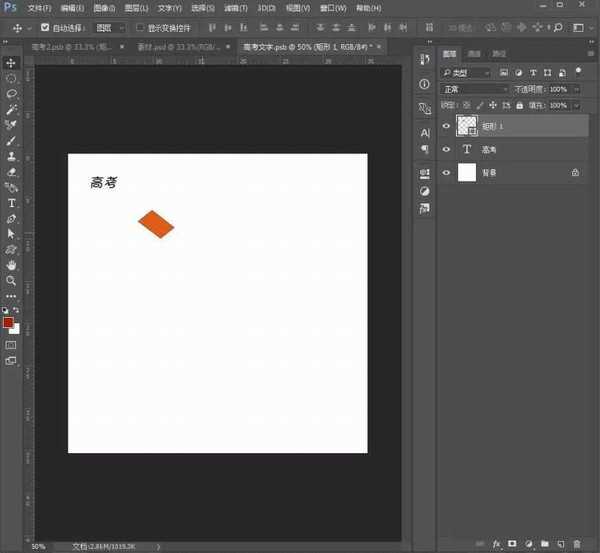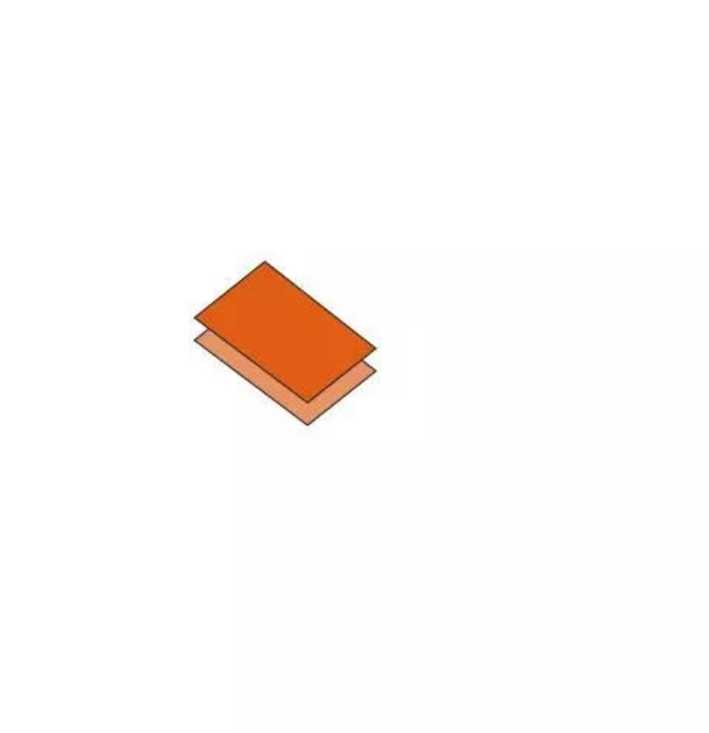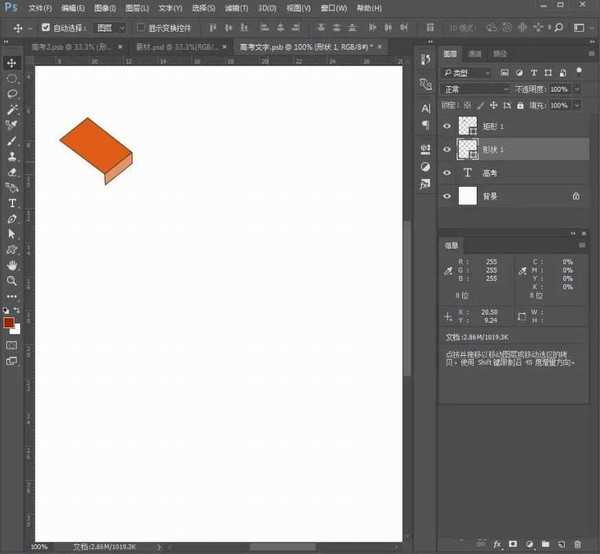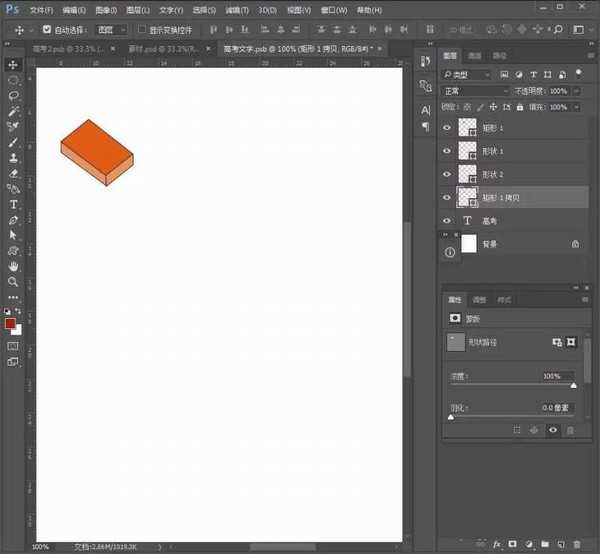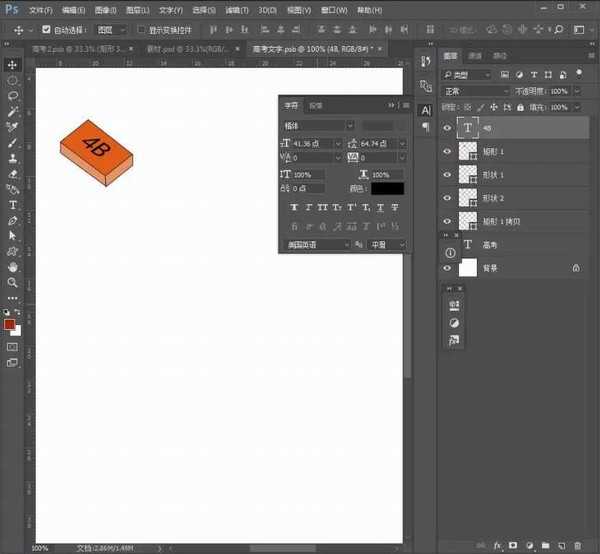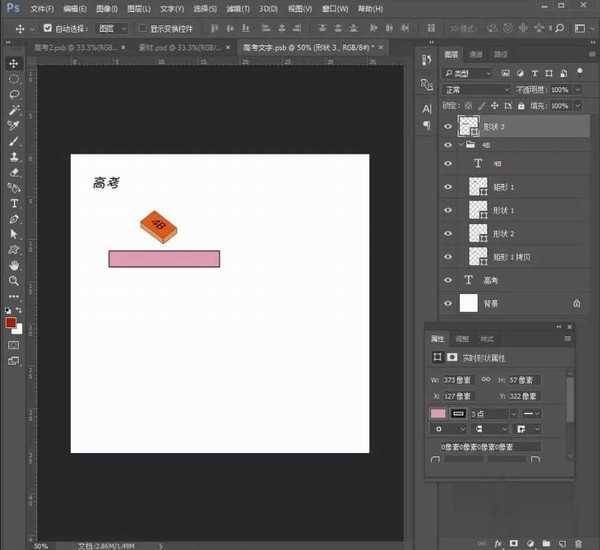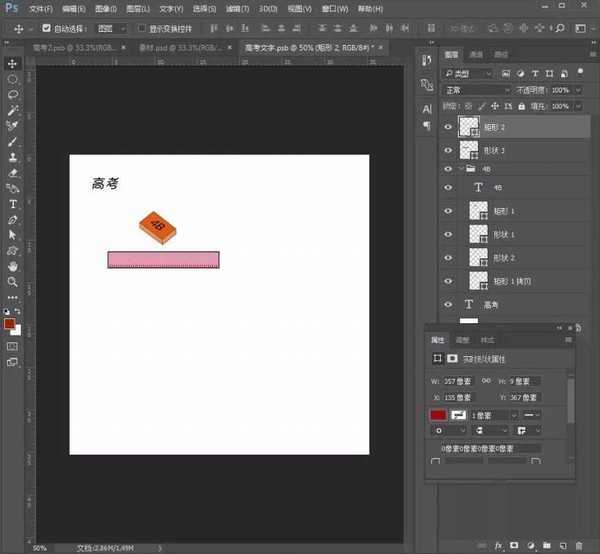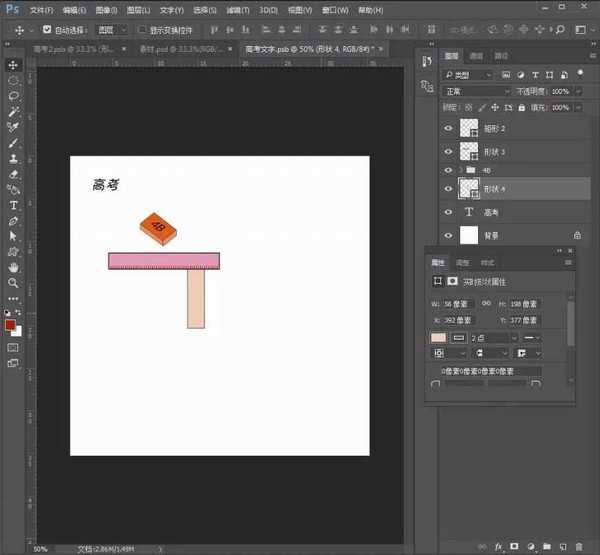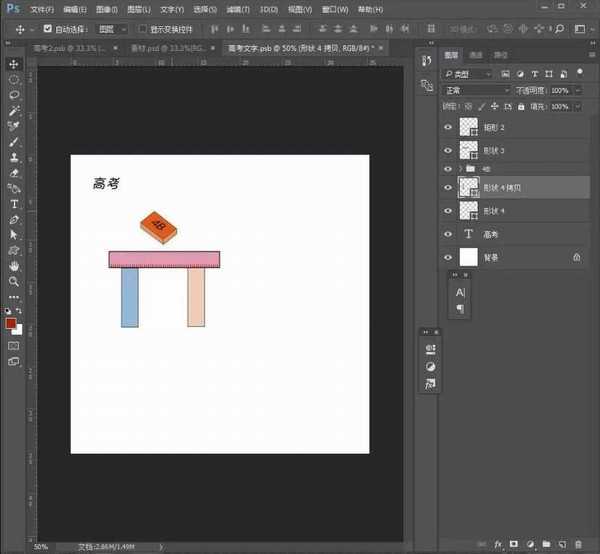ps如何制作高考海报?高考是决定人生的大事,但绝对不是人生的终点,对于中国式教育来说,高考真的是人生中很重要的一个分水岭。今天,小编为大家带来了ps制作创意高考字样的文字海报,感兴趣的朋友快来了解一下吧。
- 软件名称:
- Adobe Photoshop 2020 v21.2.4.323 ACR13.1/12.4 中文版+安装教程
- 软件大小:
- 1.93GB
- 更新时间:
- 2020-12-08立即下载
ps制作创意高考字样的文字海报
打开【PS】,新建任意画布大小,输入“高考”两字,方便我们可以更好的参考。使用【矩形工具】,绘制一个小矩形,【ctrl+t】自由变换,稍微旋转变换一下角度,填充颜色为橘色,如图
复制一层矩形,稍微挪动一下位置,方便我们待会绘制矩形。使用【钢笔工具】,绘制一个形状矩形,使它和上、下两个矩形看起来是个立方体,填充为淡橘色,如图
在上面输入文字“4B”
使用【矩形】工具绘制一个矩形,颜色填充为粉色,并绘制一个小小的矩形,填充为红色,然后复制多个(就是制作一个尺子上面的那些刻度)
同样使用【矩形工具】绘制一个矩形,调整好位置,然后复制一个,改变填充颜色
上一页12 3 4 下一页 阅读全文