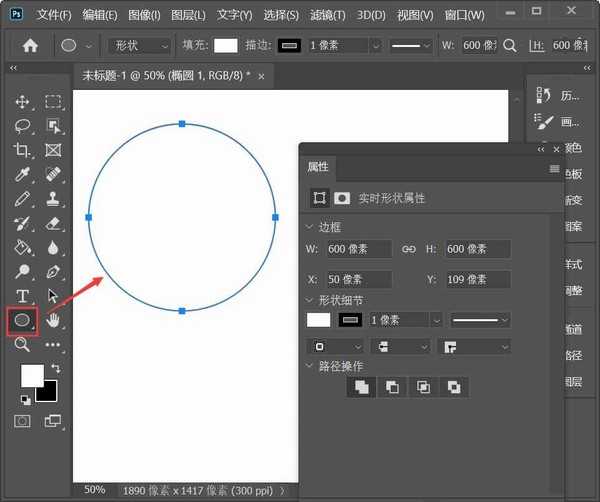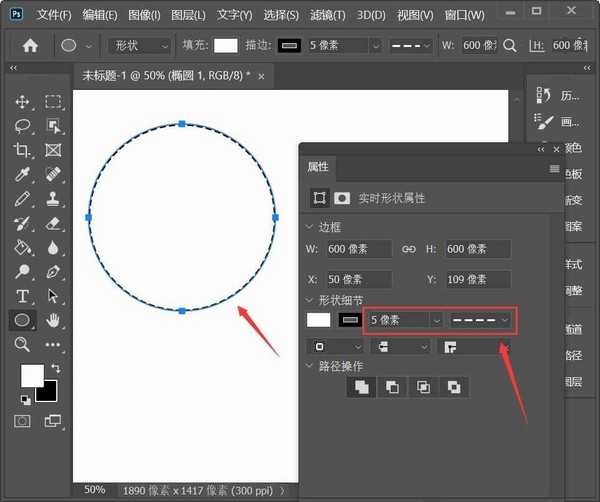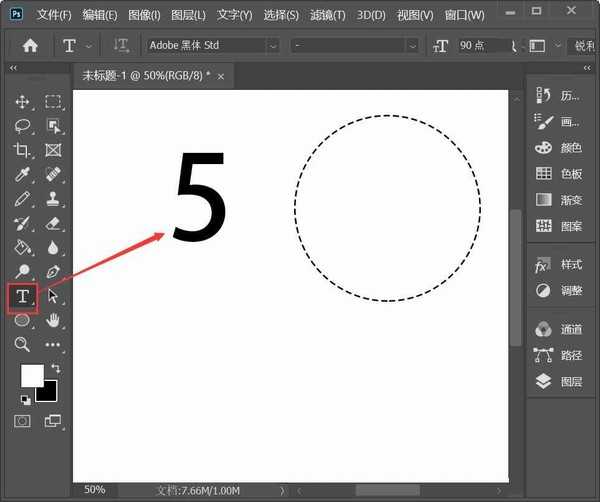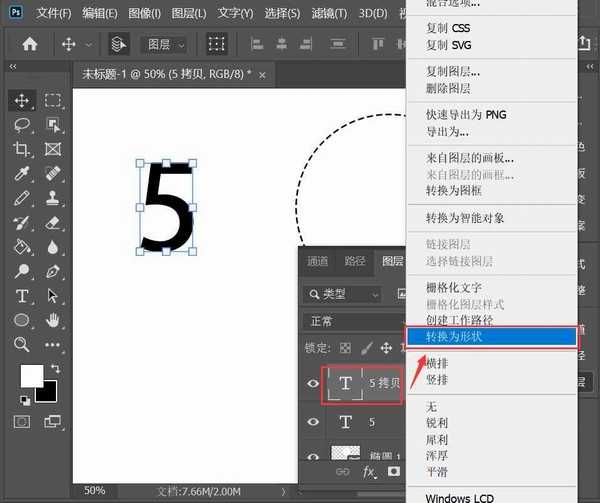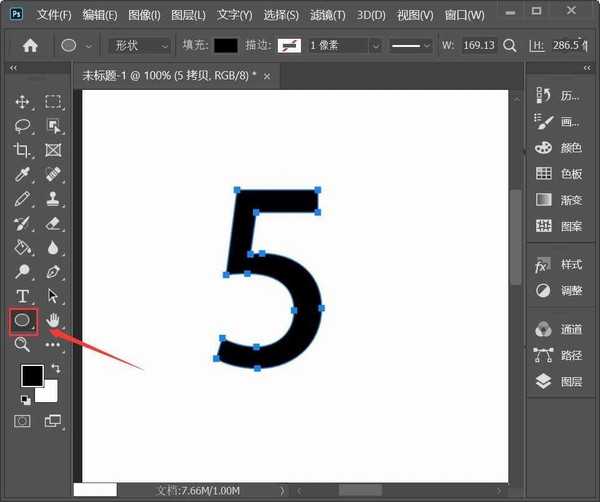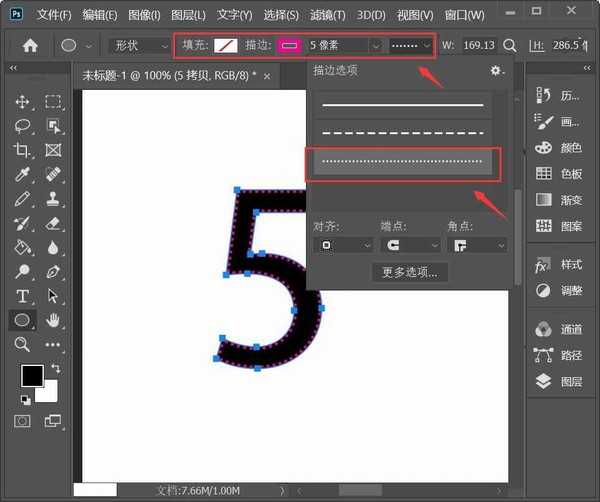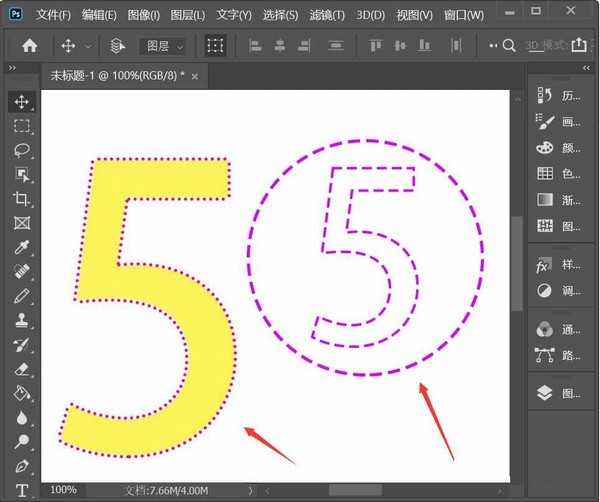ps如何制作虚线描边文字效果?可以给制作文字虚线描边效果,来让文字更加的醒目,更加有特色,有的朋友可能还不太清楚操作的方法,今天,小编为大家带来了ps给文字快速虚线描边教程。感兴趣的朋友快来了解一下吧。
- 软件名称:
- Adobe Photoshop CC 2019 20.0 简体中文安装版 32/64位
- 软件大小:
- 1.73GB
- 更新时间:
- 2019-12-04立即下载
ps给文字快速虚线描边教程
我们用【椭圆工具】画出一个圆形,如图所示。
接着,我们把描边设置为虚线,描边大小选择为5像素,如图所示。
我们用【文字工具】输入自己需要的文字,如图所示。
我们把文字图层复制一个出来,右键【转换为形状】,如图所示。
我们把文字形状选中,然后点击【椭圆工具】,如图所示。
接着,我们把填充颜色去掉,描边设置为红色,5像素的大小,选择另外一种虚线样式,如图所示。
最后,我们分别给虚线形状和文字填充上颜色就完成了,如图所示。
以上便是小编为大家分享的"ps怎么做虚线描边 ps给文字快速虚线描边教程"的全部内容,希望能够帮到你,持续发布更多资讯,欢迎大家的关注。