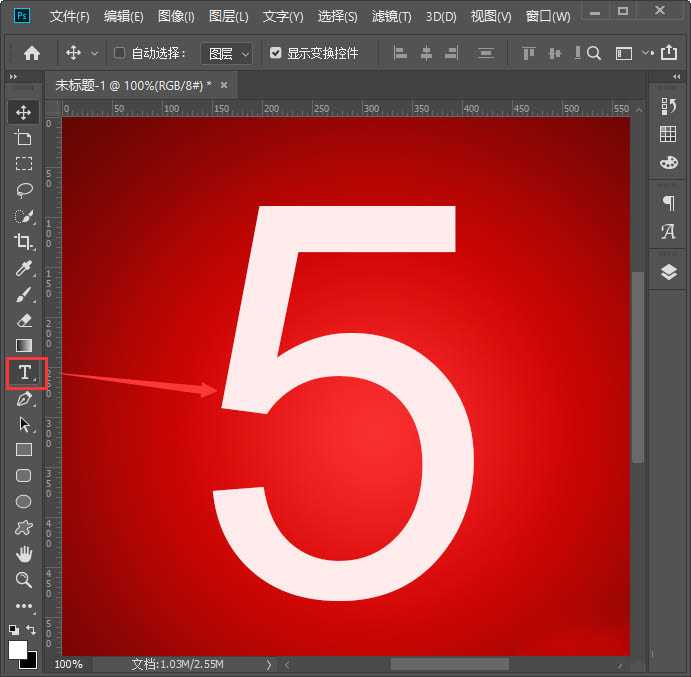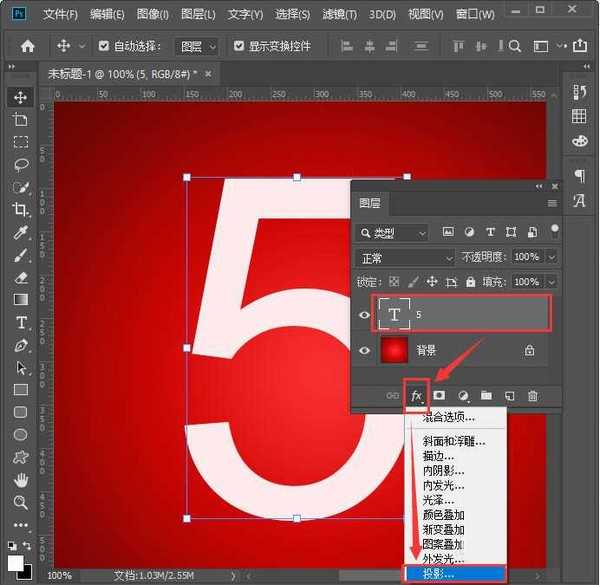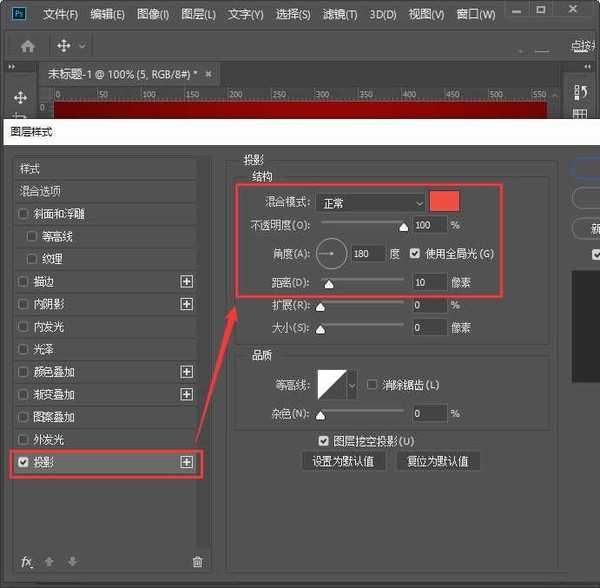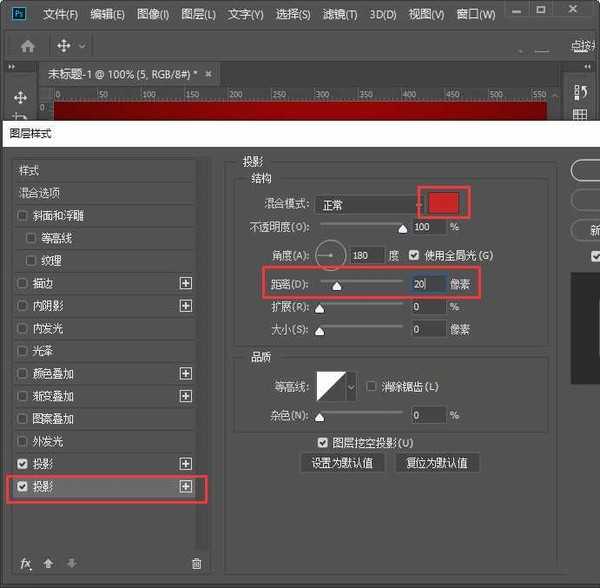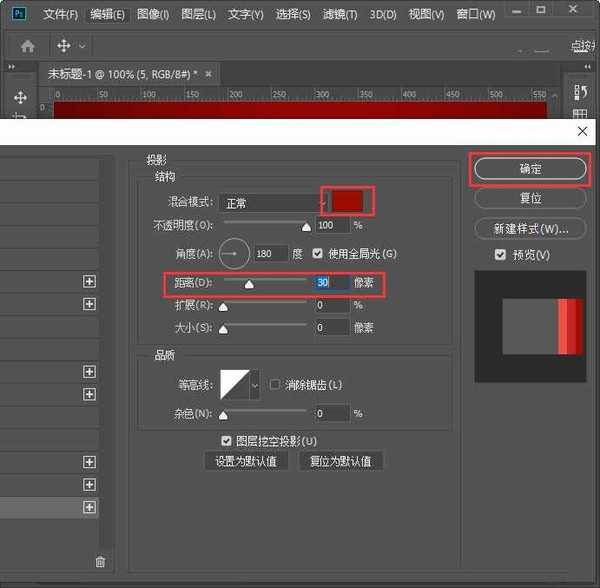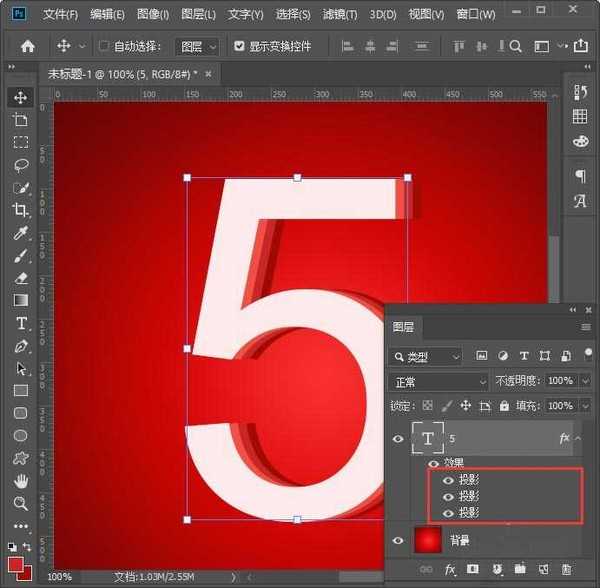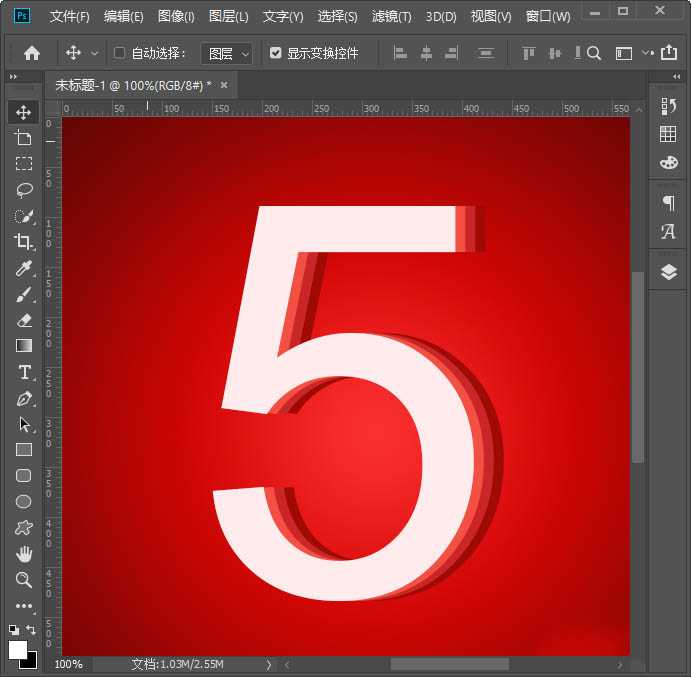ps怎么制作文字层叠投影效果?有时候,我们想在同一个图层里面添加多个投影,却不清楚应该如何操作?今天,小编为大家带来了ps给文字制作层叠投影效果教程。感兴趣的朋友快来了解一下吧。
- 软件名称:
- Adobe Photoshop CC 2019 20.0 简体中文安装版 32/64位
- 软件大小:
- 1.73GB
- 更新时间:
- 2019-12-04立即下载
ps给文字制作层叠投影效果教程
我们用【文字工具】输入自己一个数字【5】,调整好合适的大小,填充为白色,如图所示。
我们选中数字5的图层,在【FX】的下面选择【投影】,如图所示。
我们在投影里面,把颜色设置为红色#f25043、不透明度为100%、角度为180度,距离为10像素,如图所示。
接着,我们再添加一个投影,把第二个投影颜色设置为红色#ad140e,距离为20像素,如图所示。
接下来,我们添加第三个投影,颜色设置为红色#9f0b02,距离为30像素,点击【确定】,如图所示。
我们现在看到数字5的图层效果里,它是同一个图层添加了多个投影效果,如图所示。
最后,我们来看一下制作好的文字层叠投影效果(因为多个投影填充了不同的颜色)它变成了立体字的效果了。
以上便是小编为大家分享的"ps怎么制作文字层叠投影效果 ps给文字制作层叠投影效果教程"的全部内容,希望能够帮到你,持续发布更多资讯,欢迎大家的关注。