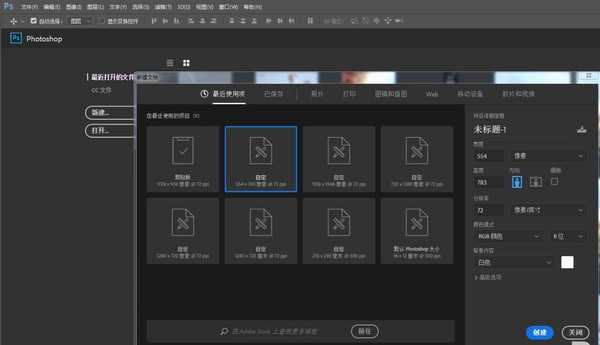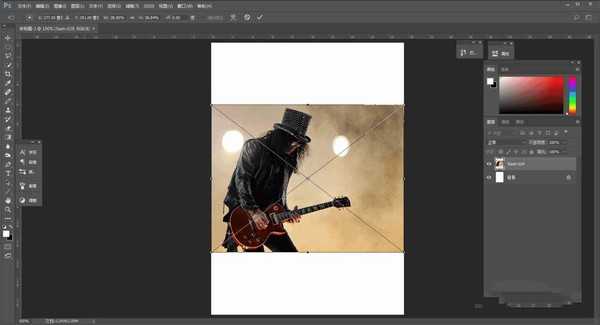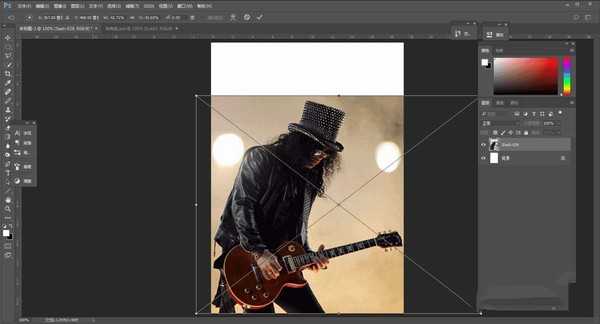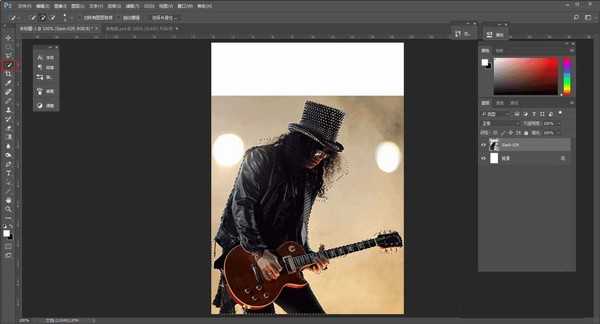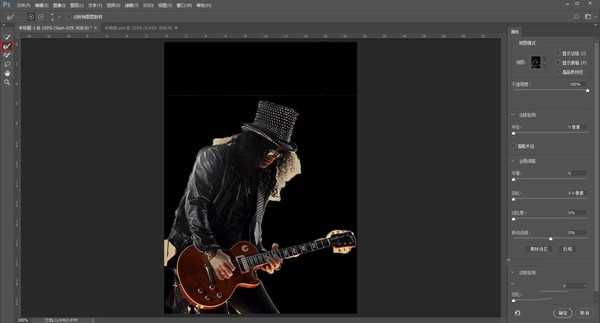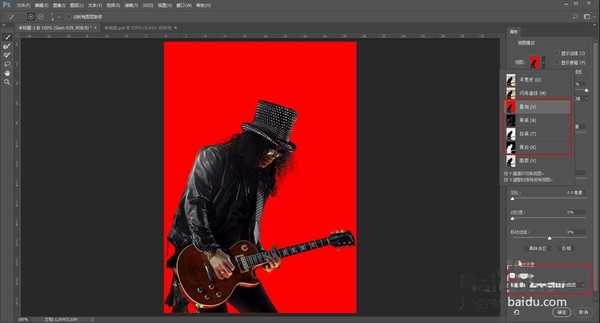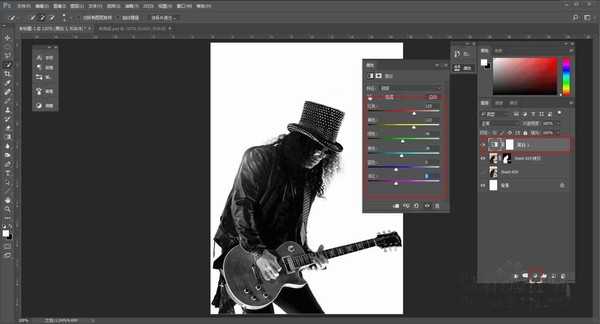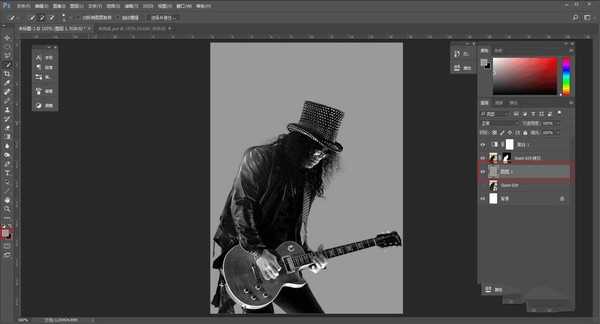怎么用ps制作透视文字?我们在设计海报的时候,因为产品的大小不同,所以文字排版也会不一样。最近突然流行起文字透视效果,今天,小编为大家带来了ps超级详细的文字透视海报制作过程。感兴趣的朋友快来了解一下吧。
- 软件名称:
- Adobe Photoshop CC 2019 20.0 简体中文安装版 32/64位
- 软件大小:
- 1.73GB
- 更新时间:
- 2019-12-04立即下载
ps超级详细的文字透视海报制作过程
打开PS,新建一个画布
把人物素材拖进来
调整到合适的大小和位置
接着用快速选择工具把人物套住
运用红色方框处的调整边缘画笔工具抠出图像
点击净化颜色,新建带有图层蒙版的图层
新建黑白调整图层,去色
在人物图层的下方新建一个透明图层,填充一个浅灰色,作为背景图层
仔细看参考图,人物的部分好像有一丢丢的模糊,而且还添加了白色的噪点,所以先ctrl+alt+shift+e盖印所有可见图层,并将其转为智能对象
上一页12 3 下一页 阅读全文