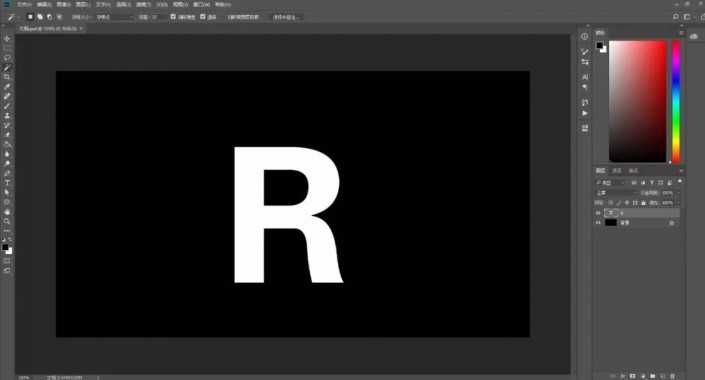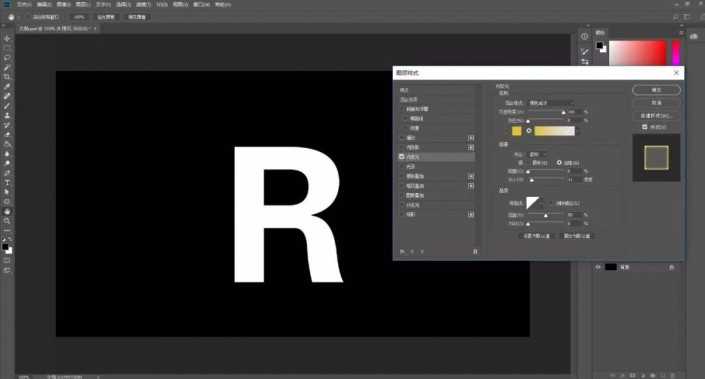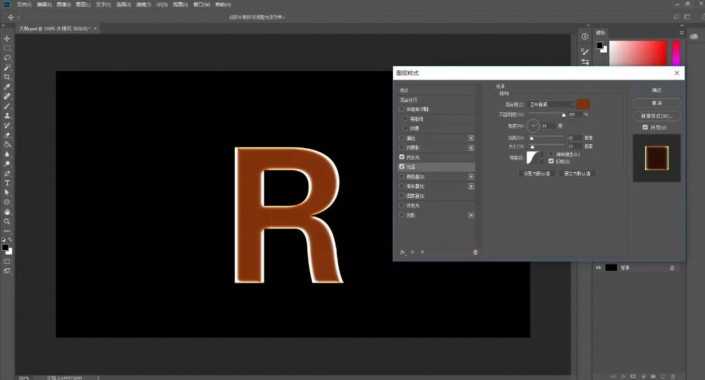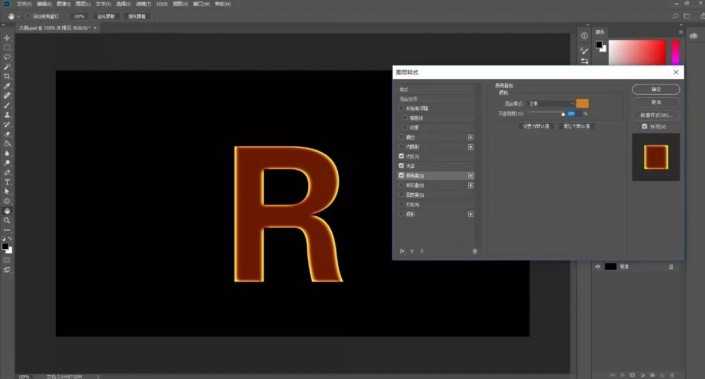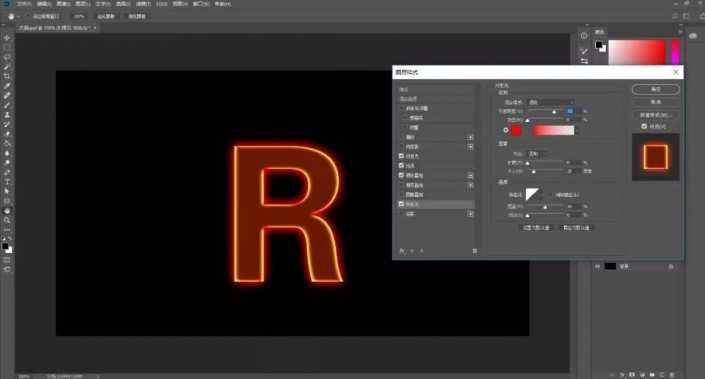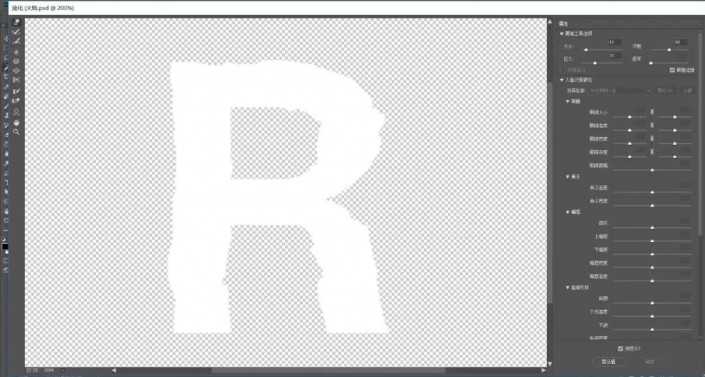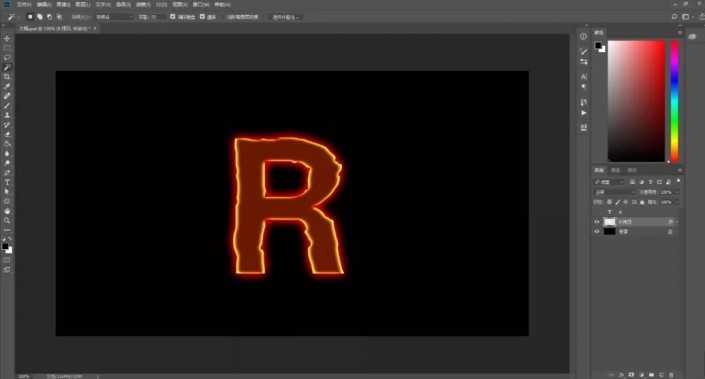如何利用ps制作火焰字?ps制作火焰文字步骤教程
编辑:jimmy
日期: 2024/11/15 浏览:1 次
最新资源
- 令晴 Lynn《The Make》[320K/MP3][44.47MB]
- 令晴 Lynn《The Make》[Hi-Res][24bit 48kHz][F
- 雷婷《移情别恋HQⅡ》头版限量编号[低速原抓WAV
- FUNDAMENTAL.1989-感觉号渡轮【SONY】【WAV+CUE
- 上山安娜.1986-上山安娜【EMI百代】【WAV+CUE】
- 张真.1993-失恋十四行【上华】【WAV+CUE】
- 钟明秋《爱有天意HQCD》[低速原抓WAV+CUE]
- 孙云岗唢呐《金声玉振[HIFI珍藏版]》[低速原抓W
- 谭艳精讯TEST-CD试音39号》2CD[DTS-WAV]
- 姚璎格《发烧女中音》DSD版[低速原抓WAV+CUE][1