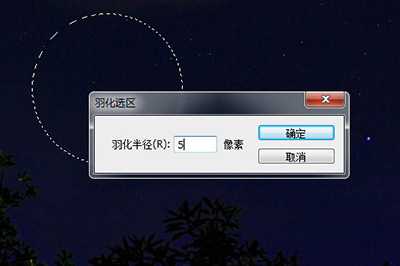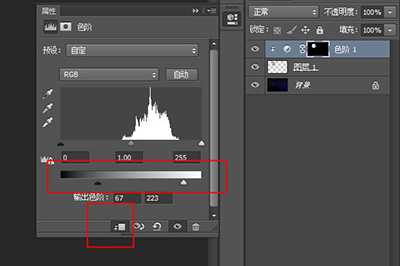当我们在使用photoshop的时候,因需求要设计出月亮特效,有些朋友还不熟悉操作方法?下面一起去看看photoshop设计出月亮特效的操作方法,希望对有需要的朋友能有所帮助!
- 软件名称:
- Adobe Photoshop CC 2019 20.0 简体中文安装版 32/64位
- 软件大小:
- 1.73GB
- 更新时间:
- 2019-12-04立即下载
Photoshop设计出月亮特效的方法步骤
1、新建一个图层,用【椭圆选框工具】在夜空中画一个正圆。
2、在圈内右键,在菜单中选择【羽化】,然后羽化5像素。
3、前景色设为白色,按ALT+DEL将其快速填充。
4、按Shift+D将前景色重置,使用【滤镜】-【渲染】-【云彩】,做出月亮阴影的效果。
5、点击图层下方【创建新的填充或调整图层】,选择曲线。首先点击下方剪切按钮,然后拉动黑白滑块,让月亮的阴影更加的真实。
6、调整好后双击图层打开图层样式,添加【外发光】效果,颜色可选择为淡黄色。
上面就是小编为大家带来的Photoshop绘制月亮特效的操作教程,一起来学习学习吧。
相关推荐
ps如何制作水彩效果 ps制作水彩效果的操作方法
Ps如何为茶壶刻花纹图案 Ps为茶壶刻花纹图案的方法教程
Ps如何制作木制相框的效果 Ps制作木制相框效果的方法教程