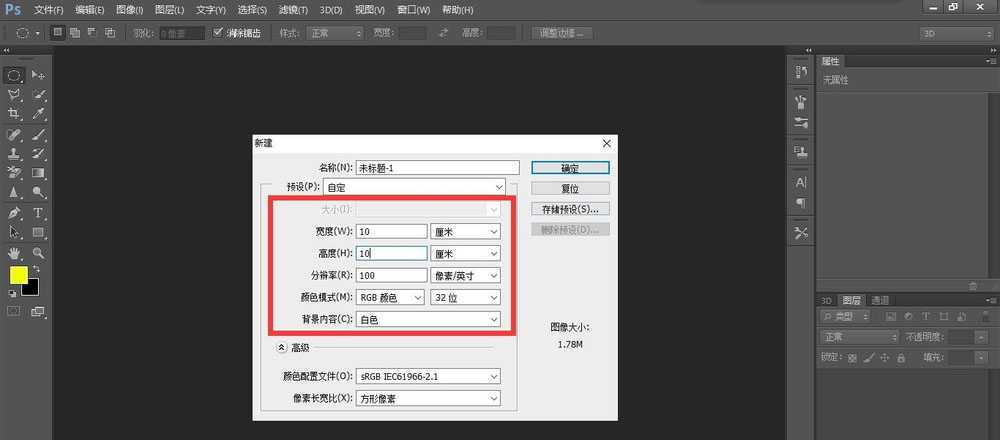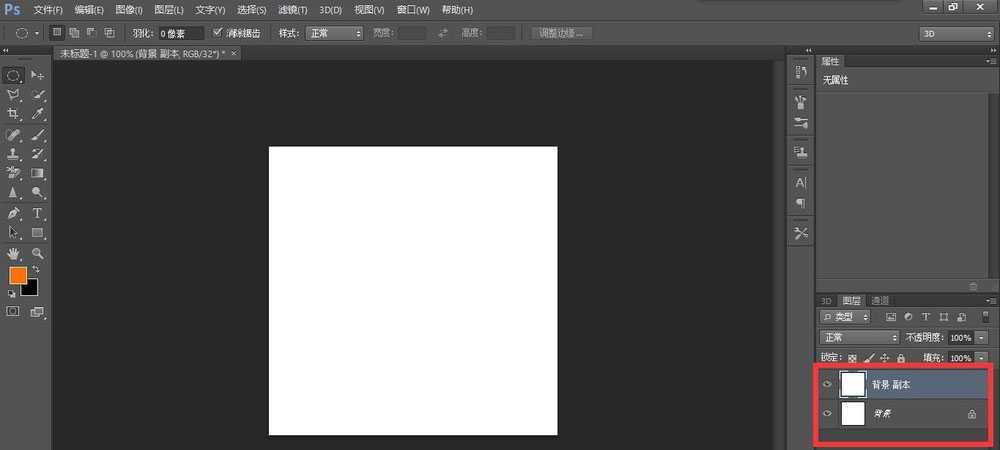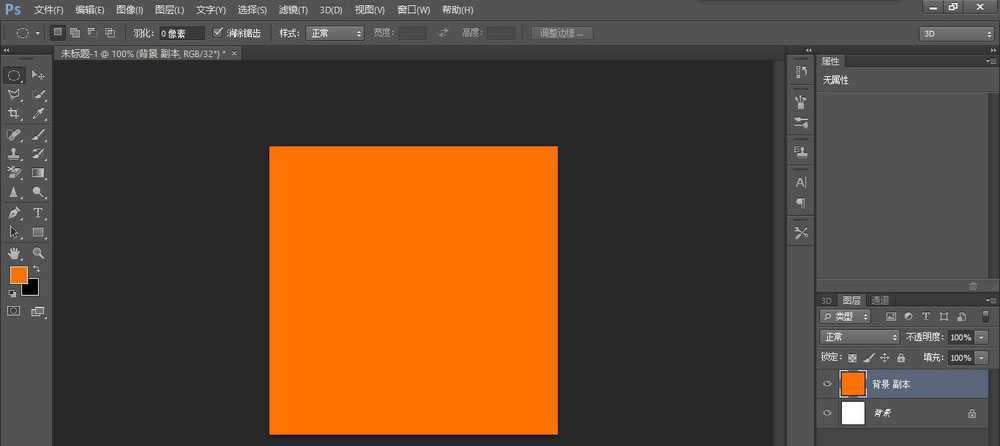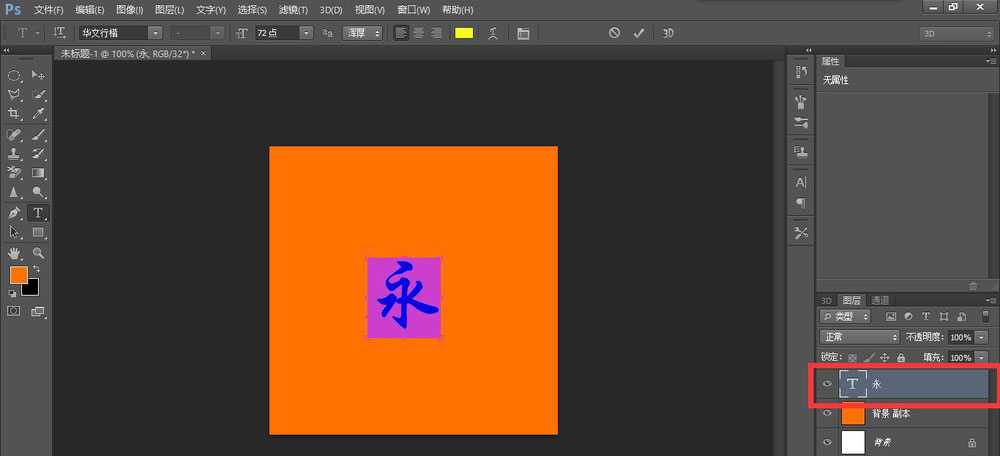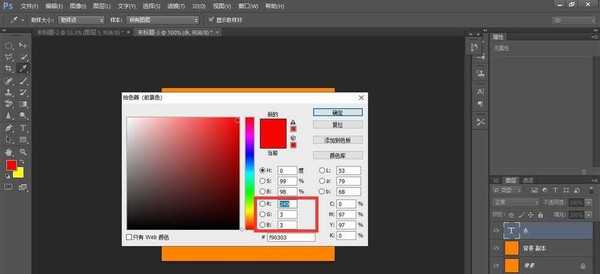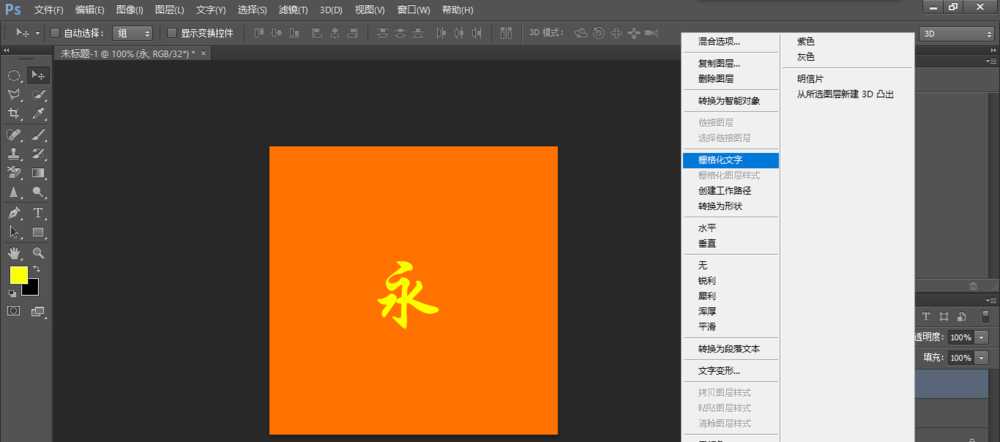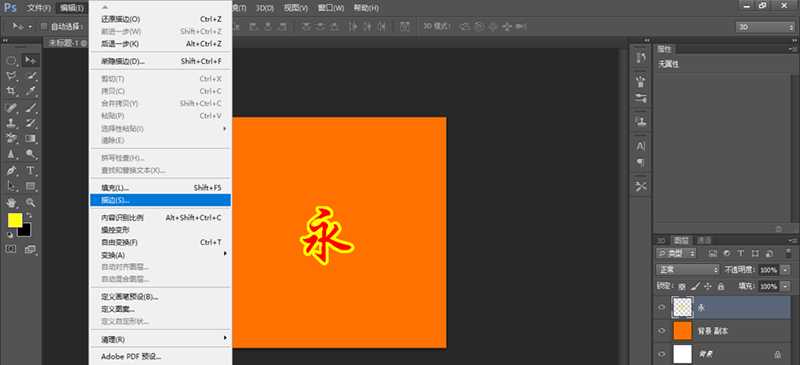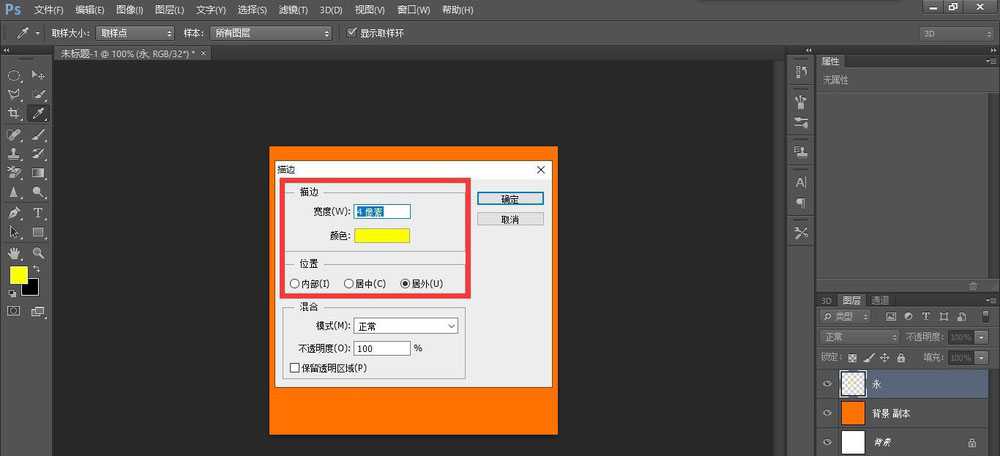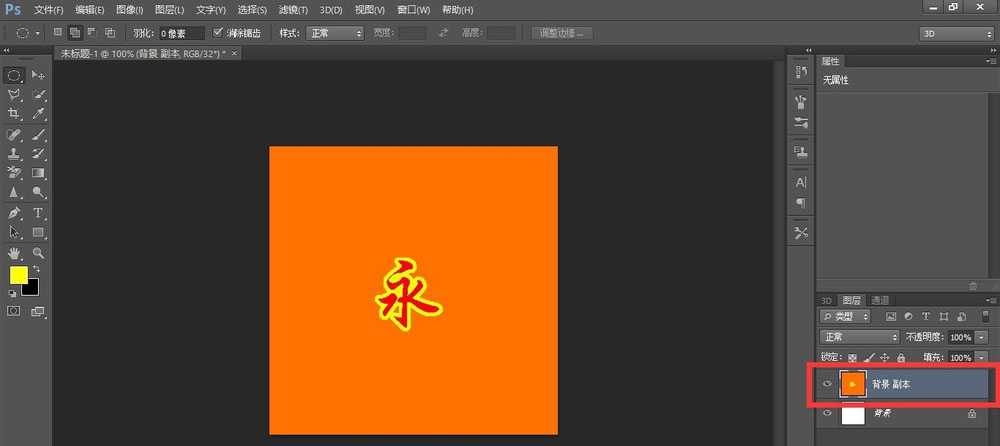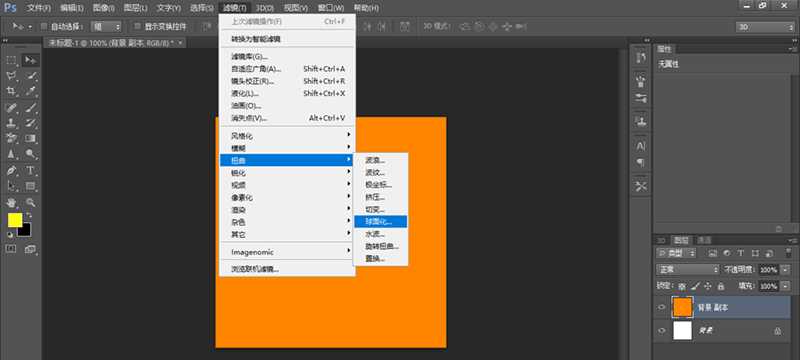在做广告设计时,我们要运用到的东西很多,例如内容的排版啊,图片的选择,还有整体的布局,还会用到一些字体的修改,让字体在内容中更加地吸引客户,球形文字就是一种,该怎么制作一种球面效果的字体呢?下面我们就来看看详细的教程。
- 软件名称:
- Adobe Photoshop CC 2018 v19.0 简体中文正式版 32/64位
- 软件大小:
- 1.53GB
- 更新时间:
- 2019-10-24立即下载
1、打开PS,新建一个空白的背景。参数为:宽度、高度为10(厘米),分辨率为100(像素),模式为RGB,8位,背景色为白色。
2、复制一个背景图层,生成新的”背景副本“。
3、选中”背景副本“图层,再将前景色设置为橙色,参数为:R-255,G-132,B-0。然后按住”Alt+Backspace“,填充背景色为橙色。
4、输入任意一个文字,大家这里随意发挥,我这里就写一个”永“字。
5、选中文字,调出拾色器,选取颜色为红色。参数为:R-249,G-3,B-3。
6、返回文字,调出选项,选择“栅格化文字”。
7、现在已经将文字转换成了普通图层,我们再点击编辑下面的“描边”选项。
8、调整参数,宽度为4像素,颜色为刚才的黄色,参数为:R-255,G-255,B-0,位置选择居外。
9、按住Ctrl+E,合并图层。
10、用椭圆选框圈出区域,再点击菜单下的,“滤镜-扭曲-球面化”。
上一页12 下一页 阅读全文