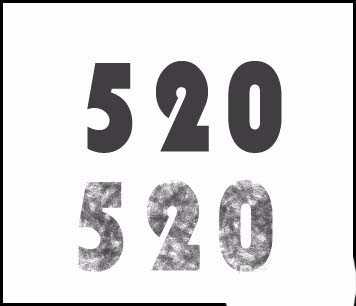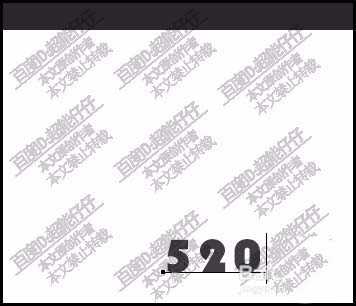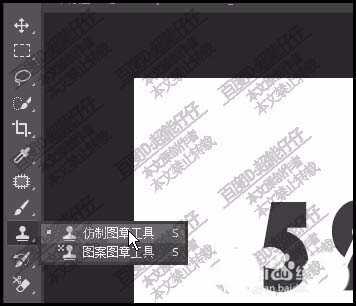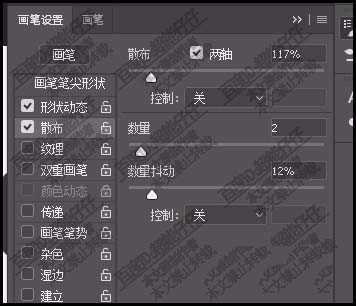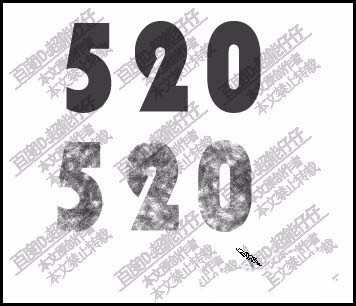ps中设计字体很简单,想要设计素描字体,主要使用素描画笔把文字制作出素描效果,下面我们就来看看详细的教程。
- 软件名称:
- Adobe Photoshop CC 2018 v19.0 简体中文正式版 32/64位
- 软件大小:
- 1.53GB
- 更新时间:
- 2019-10-24立即下载
1、在工具栏中调出了文字工具;设置文字颜色为深灰色。
2、然后,在画布中输入文字:520;调节其大小与位置。
3、再在工具栏中调出仿制图章工具;
4、调出画笔预设的界面,把选择素描的画笔。
5、再设置 间距,间距越大,画笔与画笔之间距离就越大。
6、再设置圆度大小为20%;然后,设置形态动态的参数。各个参数都设置。
7、再设置散布;散布;抖动;数量都设置。
8、再把文字栅格化;然后,按ALT键,鼠标点住5;开始涂抹。涂抹得越多,文字越清晰。
以上就是ps设计素描字体的教程,希望大家喜欢,请继续关注。
相关推荐:
ps怎么设计活波俏皮的文字字体?
ps怎么设计晶莹剔透的文字? ps设计可爱字体的教程
ps怎么设计创意的哆啦A梦字体? ps制作叮当猫字体的教程