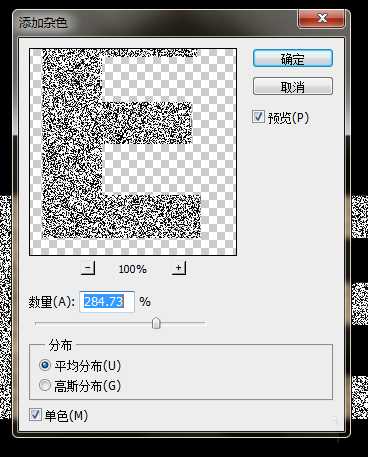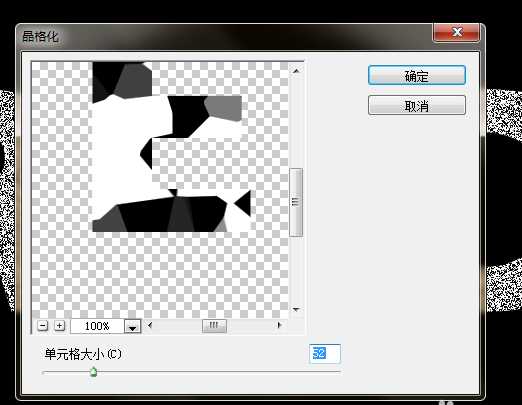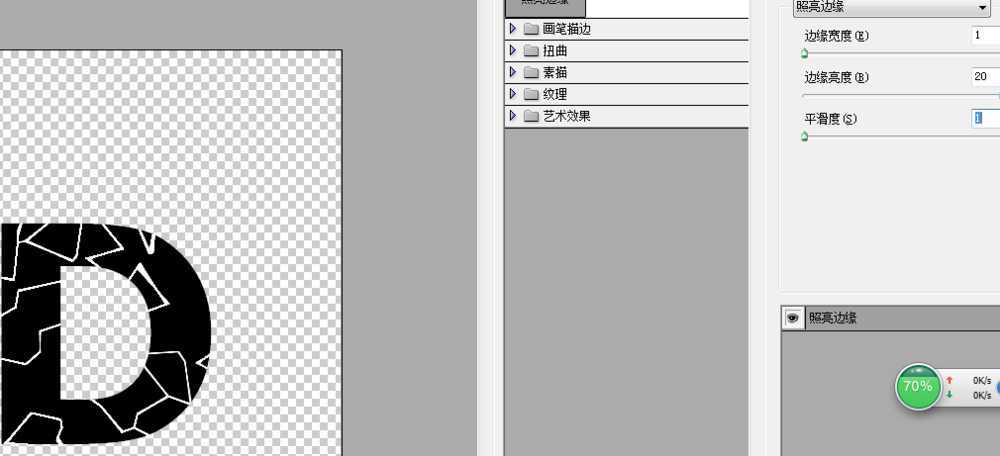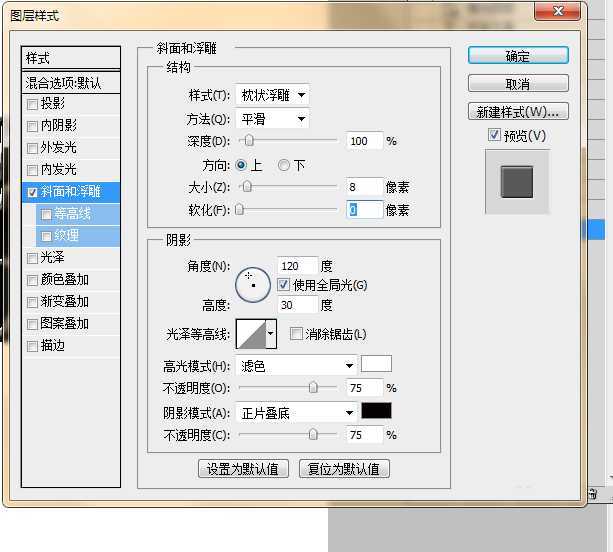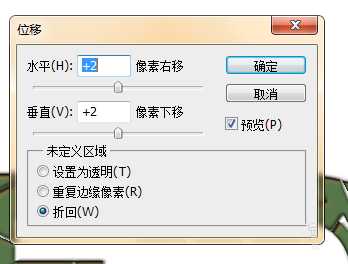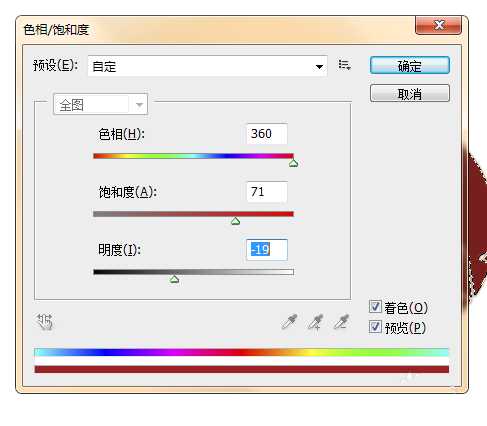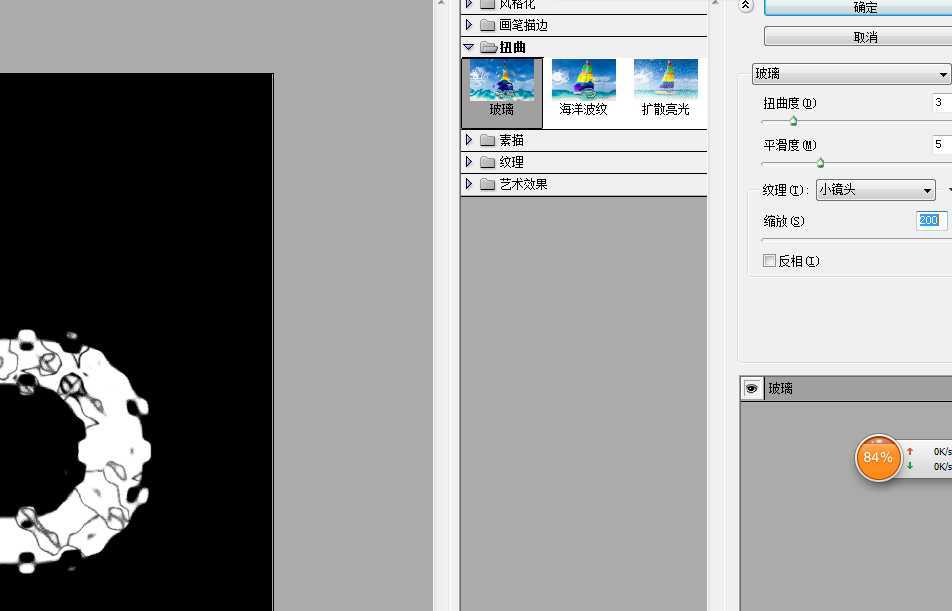ps中可以设计一款带有裂纹并滴血的文字,该怎么设计呢?下面我们就来看看详细的教程。
- 软件名称:
- Adobe Photoshop 8.0 中文完整绿色版
- 软件大小:
- 150.1MB
- 更新时间:
- 2015-11-04立即下载
1、新建画布,输入文字,栅格化文字图层,滤镜--杂色--添加杂色
2、滤镜--像素化--晶格化
3、滤镜--风格化--照亮边缘
4、选择--色彩范围,选择白色区域部分,删除,复制当前图层,添加图层样式--斜面浮雕
5、图像--调整--色相饱和度,滤镜--模糊--高斯模糊,滤镜--其他--位移
6、载入当前图层选区,选择背景图层,图像--调整--色相饱和度
7、进入通道面板,新建通道,填充,滤镜--扭曲--玻璃
8、图像--图像旋转--顺时针90度,滤镜风格化--风,图像--图像旋转--逆时针90度,载入通道选区,回到图层面板,填充颜色,调整曲线,滤镜--纹理--纹理化,效果图
以上就是ps设计滴血文字的教程,希望大家喜欢,请继续关注。
相关推荐:
ps血滴效果的文字该怎么制作? ps血滴字的设计方法
ps怎么设计血迹斑斑的立体字? ps溅血艺术字的制作方法
PS怎么设计双色的玻璃文字效果? ps双色艺术字的设计方法