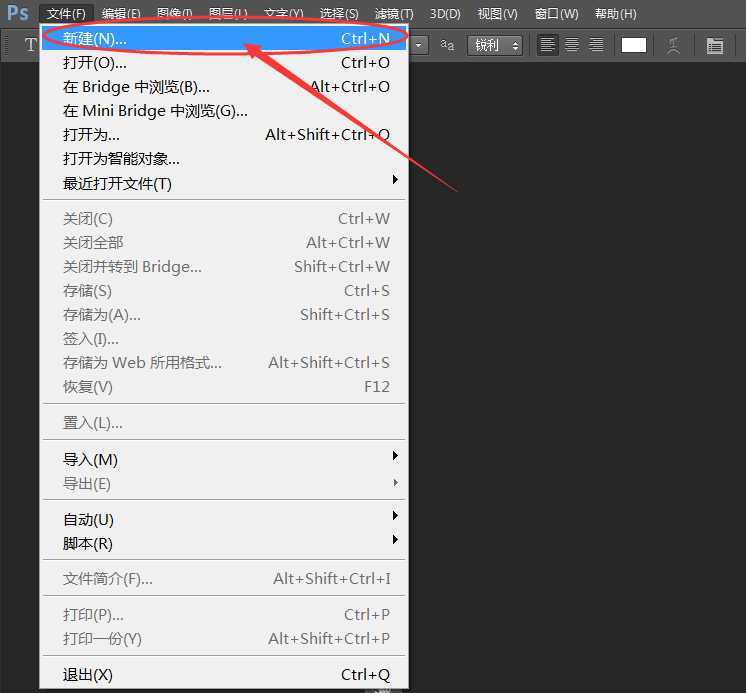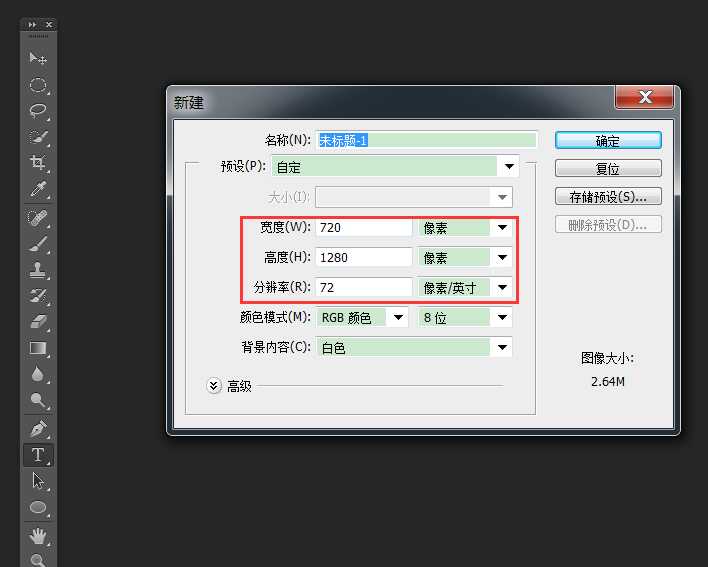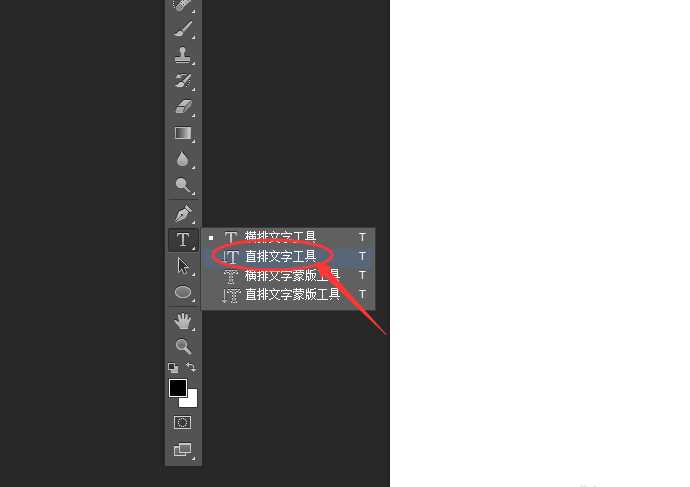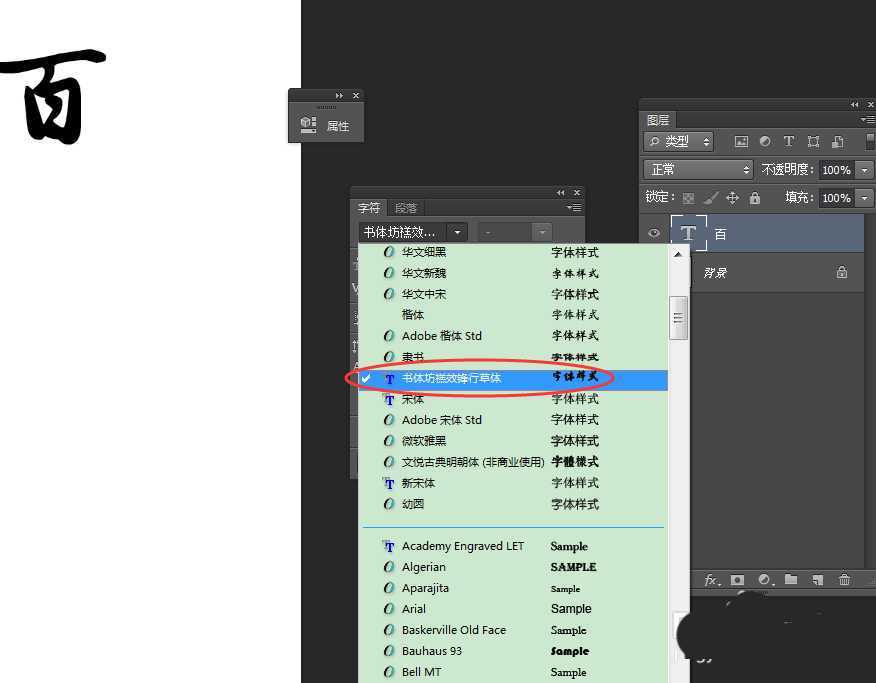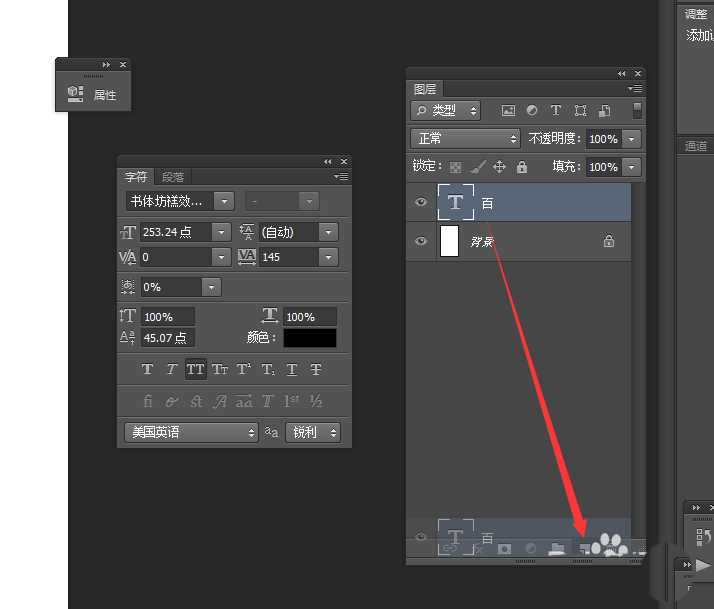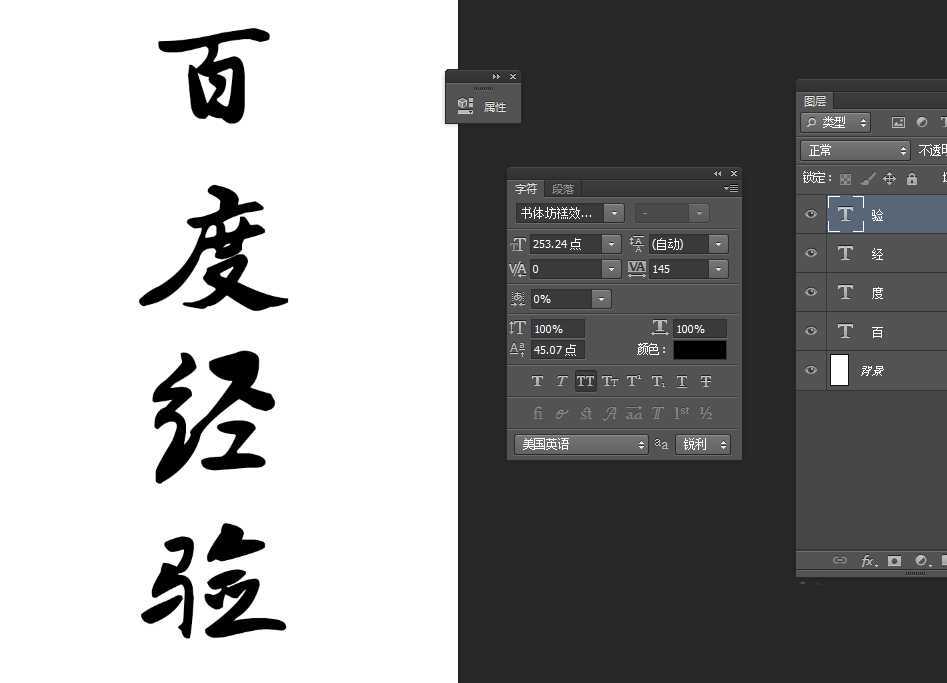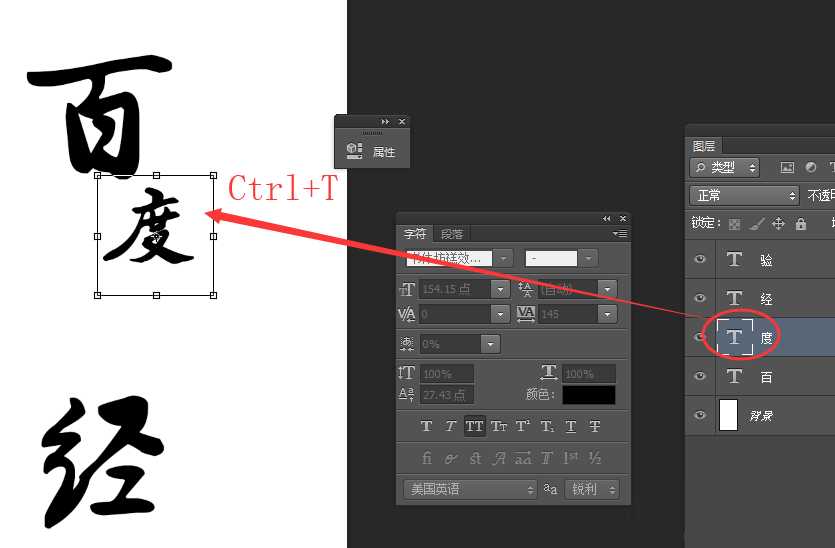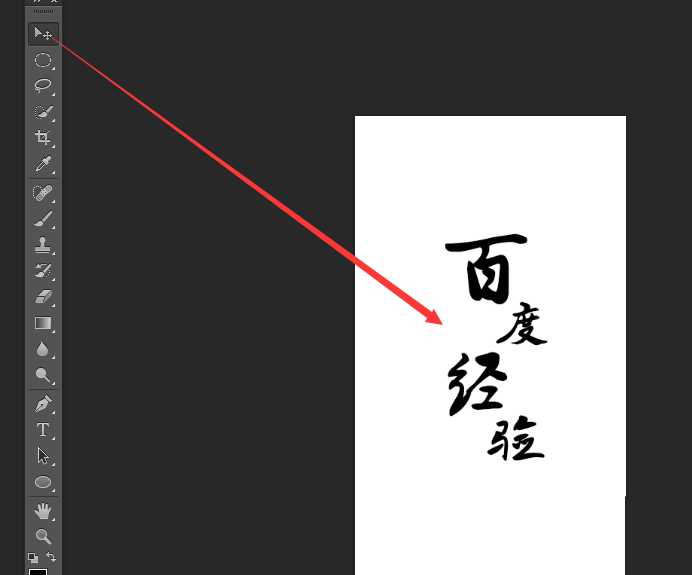ps中处理文字功能很强大,想要给竖排文字排版,该怎么排版呢?下面我们就来看看详细的教程。
- 软件名称:
- Adobe photoshop CC 2016 v16.1.2 64位 官方安装中文版
- 软件大小:
- 236MB
- 更新时间:
- 2016-10-13立即下载
一、新建文档
1、首先执行命令:文件>新建,快速建立一个新的文档。
2、将画布的尺寸大小设为:720×1280,分辨率大小设为:72像素/英寸。
二、创建文本
1、选择“直排文字”工具,通过长按鼠标选择即可!
2、打开字符面板,选择合适的“字体样式”在画布空白区域输入文本内容。
三、拷贝图层
1、选择文字层,通过拖拽的方式,将其拖到新建图层图标上,建立一个新的副本。
2、通过同样的方法,每拷贝一层,依次输入单独的文字,初步调整好位置。
四、排版效果
1、通过“Ctrl+T”快捷键,调整“度”字缩放比例,放置到“百”字的右下角。
2、使用自由变换工具(Ctrl+T),依次将文字调整的如下图所示的效果,完成排版。
以上就是ps文字排版的技巧,希望大家喜欢,请继续关注。
相关推荐:
PS怎么排版图文? ps文字排版的四个技巧
ps怎么使用文字工具排版出杂志版式的效果?
ps怎么设计六边形设计图? ps蜂窝排版图的设计方法