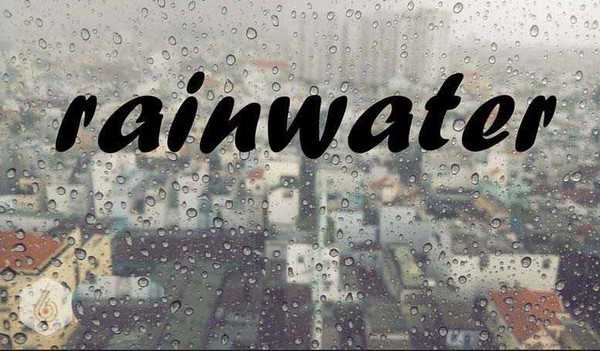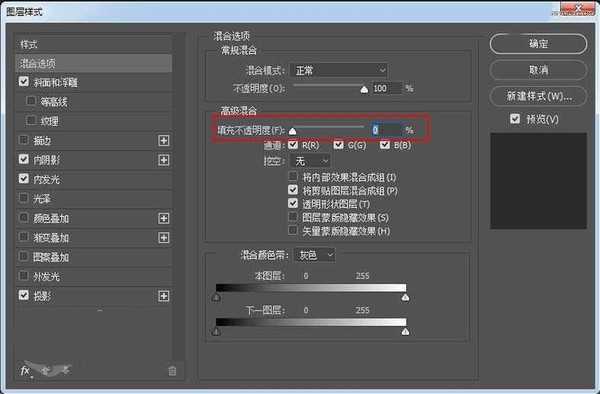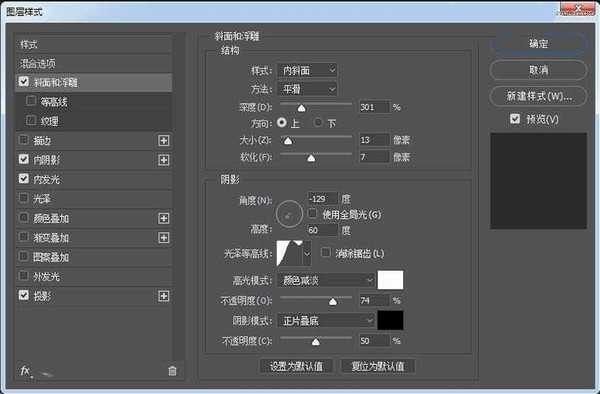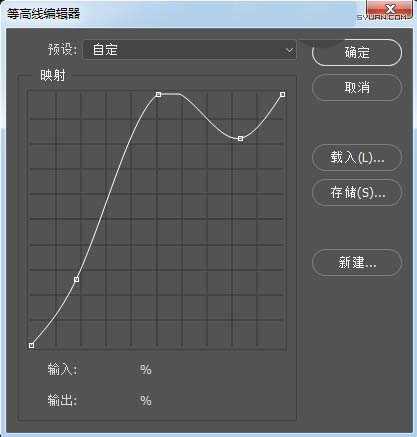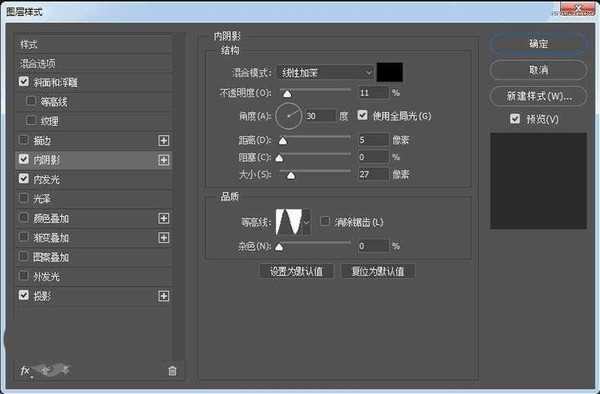ps中想要制作雨滴文字,该怎么制作呢?下面我们就来看看ps制作雨滴文字的教程。
- 软件名称:
- Adobe Photoshop 8.0 中文完整绿色版
- 软件大小:
- 150.1MB
- 更新时间:
- 2015-11-04立即下载
步骤1:在Photoshop中我们新建或Ctrl+N,创建1920x 1200像素大小,分辨率72像素/英寸,RGB颜色,8位,背景内容为白色的新文件。然后打开雨天背景图。
步骤2:选文字工具(T)输入你需要的文字,调整文字的字体、大小、和间距。
步骤3:双击文字打开文字图层样式,设置混合选项,把填充不透明度设为0%。
设置斜面和浮雕
样式:内斜面
方法:平滑
深度:301
大小:13像素
软化:7像素
角度:-129
高度:60
高光模式:颜色减淡,不透明度74%,#ffffff
阴影模式:正片叠底,不透明度50%,#000000
等高线:
设置内阴影:
混合模式:线性加深#000000
不透明度:11%
角度:30,使用全局光
距离:5像素
大小:27像素
等高线:环形
设置内发光:
混合模式:颜色减淡
不透明度:40% #ffffff
源:居中
大小:51
等高线:半圆
范围:50%
设置投影:
混合模式:正片叠底,#000000
不透明度:46%
角度:90
距离:4像素
扩展:12%
大小:7像素
等高线:画圆
完成后的效果:
上一页12 下一页 阅读全文