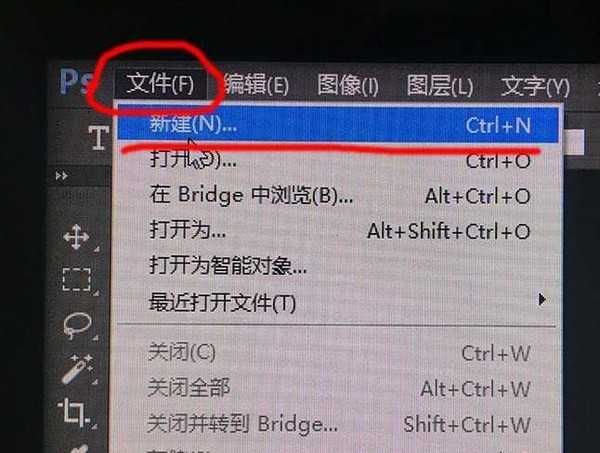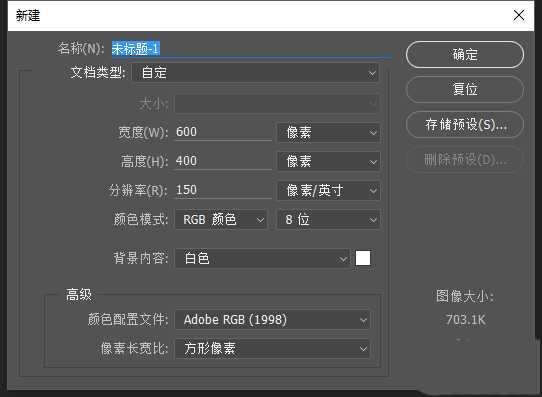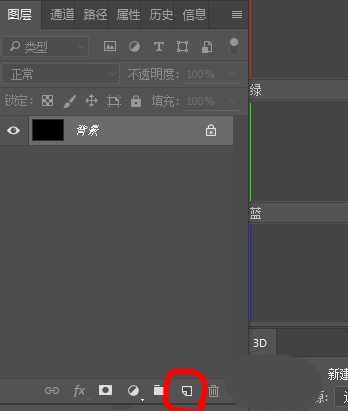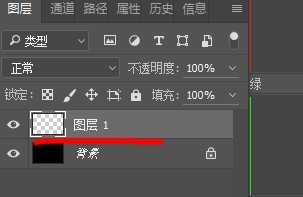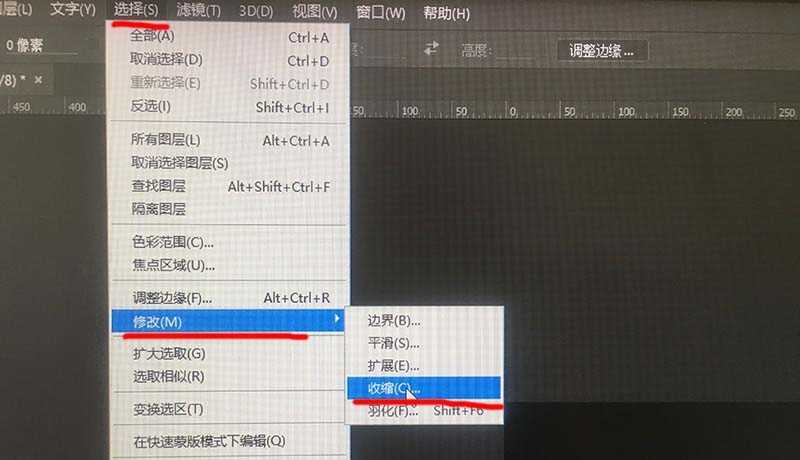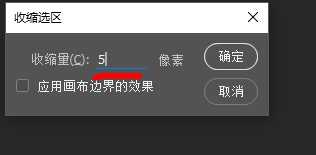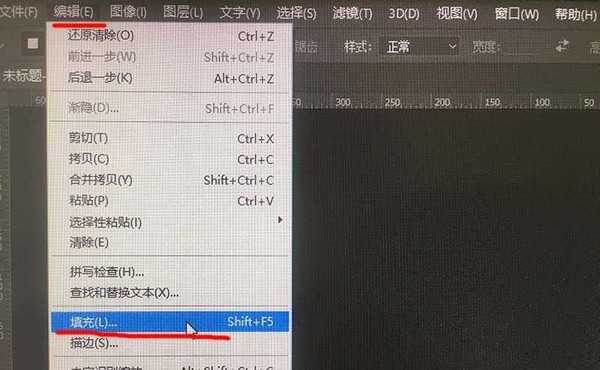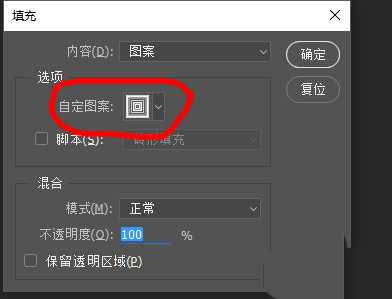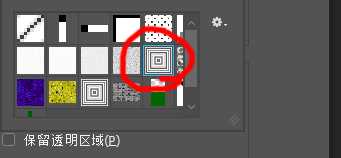ps中想要给文字制作一些效果,该怎么给文字填充纹理呢?下面我我们就来看看详细的教程。
- 软件名称:
- Adobe Photoshop CC 2018 v19.0 简体中文正式版 32/64位
- 软件大小:
- 1.53GB
- 更新时间:
- 2019-10-24立即下载
1、我们先建立一块画板,如下图:
2、然后在右侧“图层”面板找到新建图层,如下图一,点击后建立了新的图层,如下图二,在新图层打上字,如下图三
3、我们把虚线字填色,然后在上方工具栏找到“选择”-->“修改”-->“收缩”,如下图一,弹出对话框,把收缩量设置成5【你可以根据自己需求设置】,如下图二
4、点击确认后,得到下图一效果,然后我们按下delete键,得到镂空字效果,如下图二
5、我们在上方工具栏找到“编辑”-->“填充”,如下图一,弹出对话框我们选择自定图案,如下图二、三
6、点击确认后,得到镂空内嵌纹理效果字,如下图
以上就是ps设计带有镂空条纹效果字体的教程,希望大家喜欢,请继续关注。
相关推荐:
ps怎么制作烟雾效果的文字? ps烟雾字体的制作方法
ps怎么给字体加圆形卷边花纹?
ps怎么设计流体效果的文字?