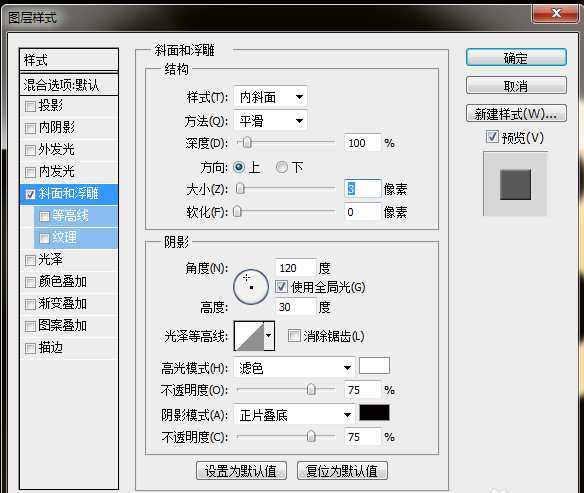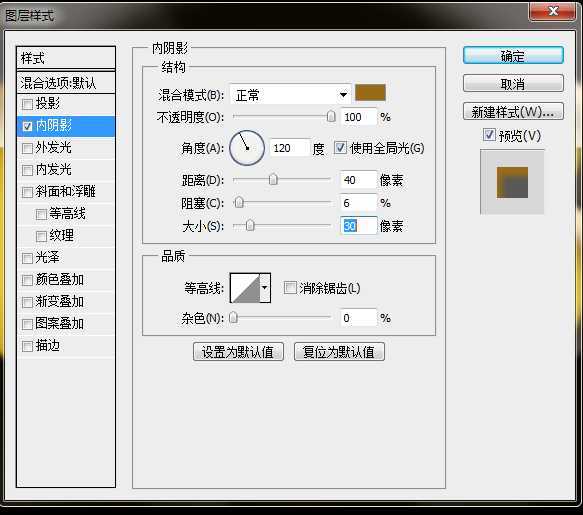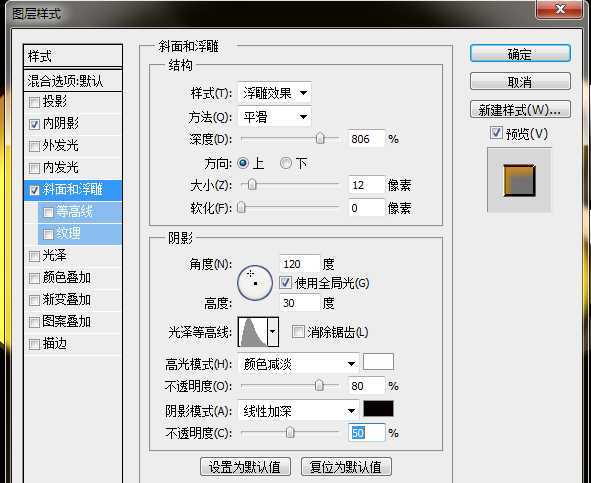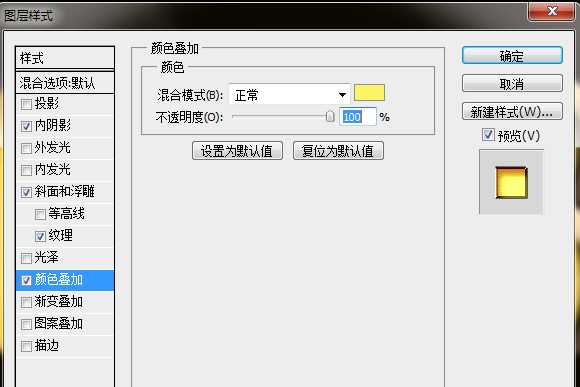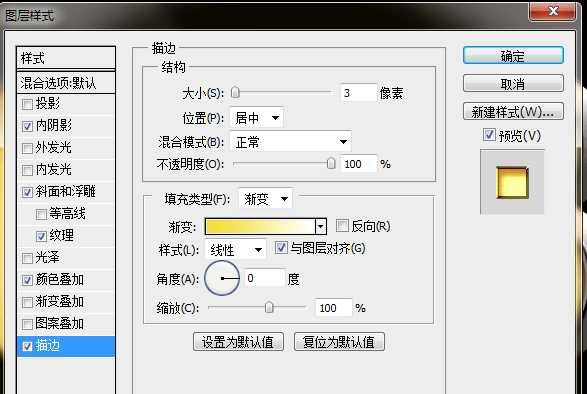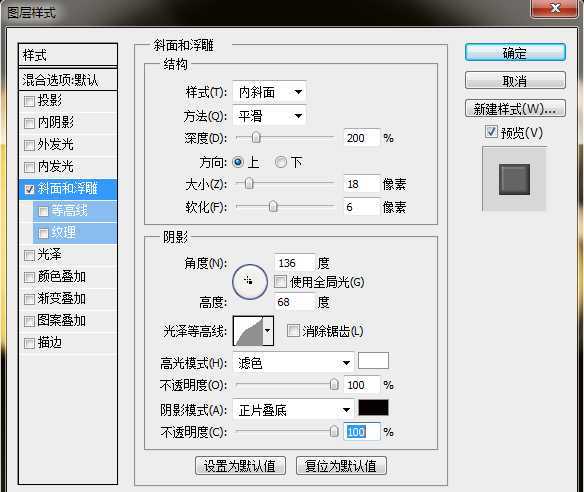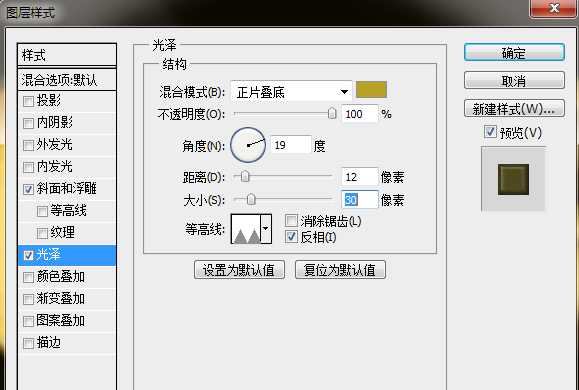ps中想要绘制一款立体的文字,该怎么设计呢?下面我们就来看看详细的教程。
- 软件名称:
- Adobe Photoshop 8.0 中文完整绿色版
- 软件大小:
- 150.1MB
- 更新时间:
- 2015-11-04立即下载
1、新建一个画布,输入文字,对文字图层添加图层样式--斜面浮雕
2、ctrl+alt+方向键制作立体字,合并所有复制的文字图层,原文字图层置顶,对文字图层添加图层样式--内阴影
3、对文字图层添加图层样式--斜面浮雕,纹理
4、对文字图层添加图层样式--颜色叠加
5、对文字图层添加图层样式--描边
6、复制合并图层,添加图层样式--斜面浮雕
7、添加图层样式--光泽
8、效果图
以上就是ps中设计立体文字的教程,希望大家喜欢,请继续关注。
相关推荐:
PS怎么设计带有阴影的立体文字?
ps怎么设计一款穿插效果的文字?
ps怎么给文字添加星云流转的动画效果?