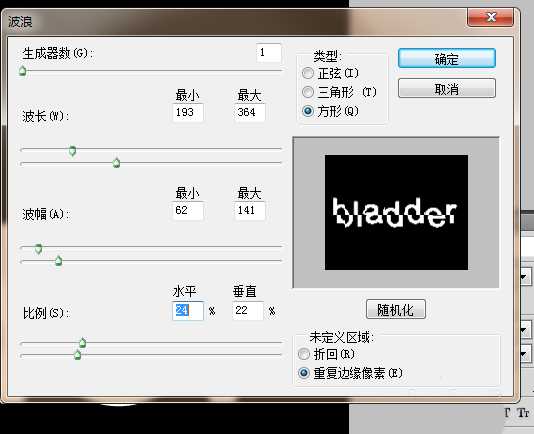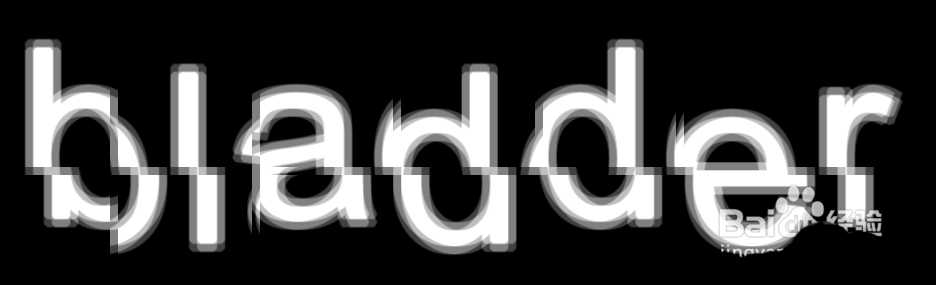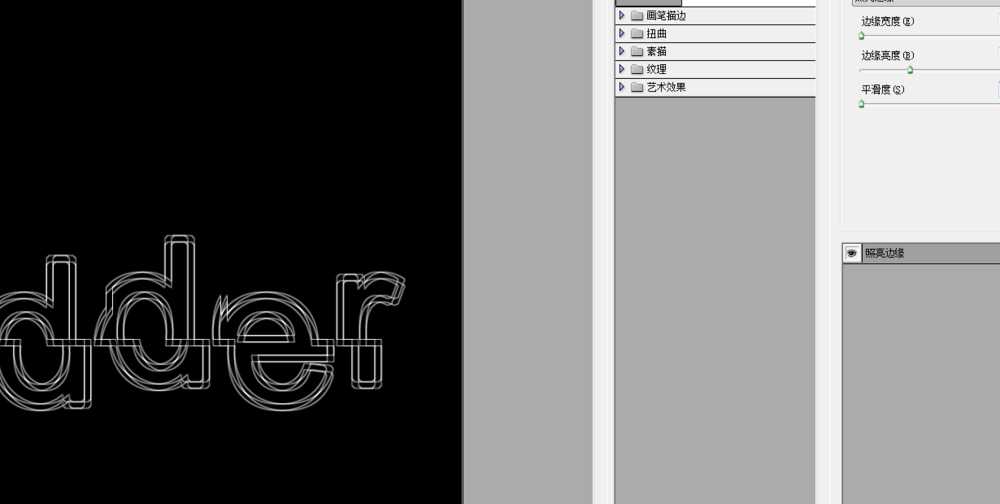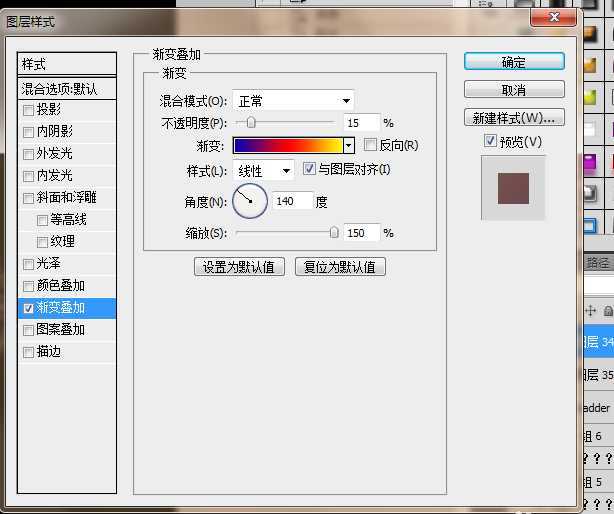ps中想要设计一款艺术效果字,具体效果如下图所示,该怎么设计呢?下面我们就来看看详细的教程。
- 软件名称:
- Adobe Photoshop 8.0 中文完整绿色版
- 软件大小:
- 150.1MB
- 更新时间:
- 2015-11-04立即下载
1、新建一个画布,输入文字,背景图层文字图层合并,滤镜--扭曲--波浪
2、滤镜--像素化--碎片
3、滤镜--风格化--照亮边缘
4、进入通道面板,新建一个通道,复制图层到通道面板,载入通道面板选区,回到图层面板,新建图层,填充颜色
5、添加图层样式--渐变叠加
6、新建一个图层,合并两个图层,复制一层,滤镜--模糊--高斯模糊
7、效果图
以上就是ps设计错乱排版文字的教程,希望大家喜欢,请继续关注。
相关推荐:
ps怎么设计铁丝印效果的文字?
PS怎么设计漂亮的双色艺术字效果?
ps怎么设计新春红色剪纸效果的字体?