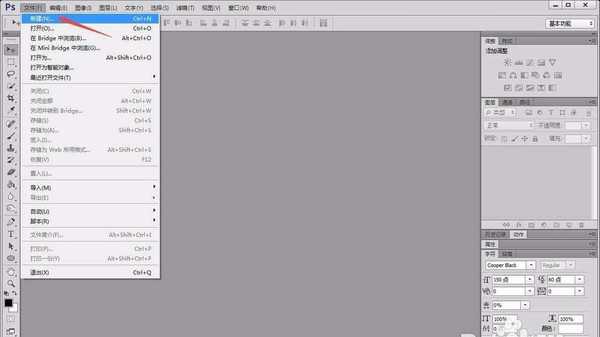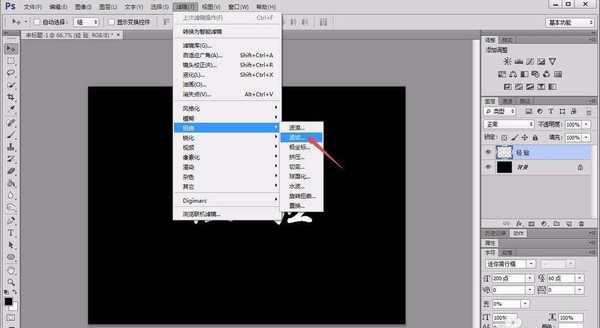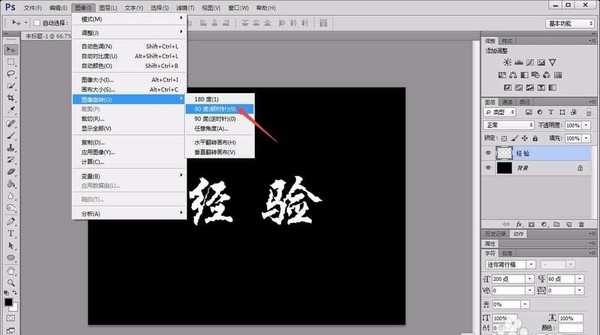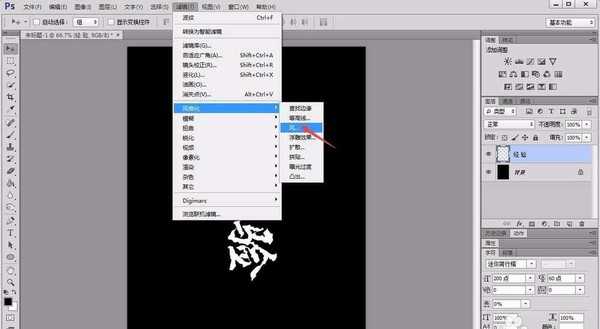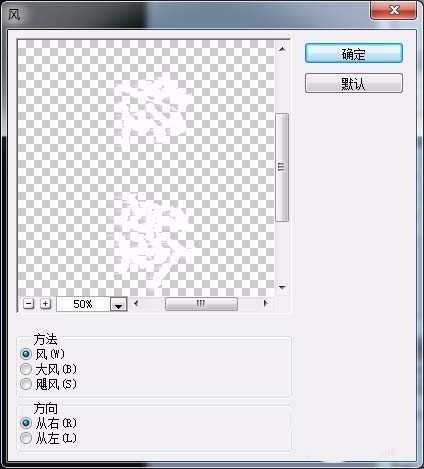想要设计一款雪花文字,该怎么设计呢?下面我们就来看看ps设计雪花文字的教程。
- 软件名称:
- Adobe Photoshop CS6 官方中文正式版
- 软件大小:
- 1.3GB
- 更新时间:
- 2013-04-17立即下载
1、首先,打开photoshop软件,新建一个白色画布,并用黑色前景色进行填充。
2、新建一个图层1,点击左侧“横排文本工具”输入自己想要处理的文字,调整文字的大小和字体,同时将文字图层进行栅格化处理。
3、点击上方“滤镜”菜单下的“波纹”,按照下图所示参数进行设置。
4、在“图像”菜单下将画布进行顺时针90度转动,再用“滤镜”菜单下“风”对其进行处理,参数如下图所示。
上一页12 下一页 阅读全文