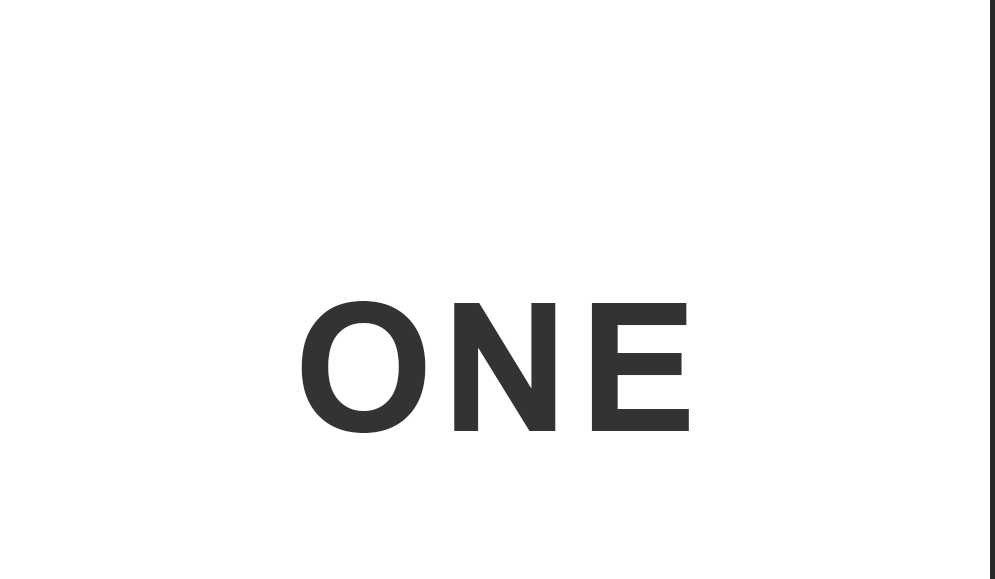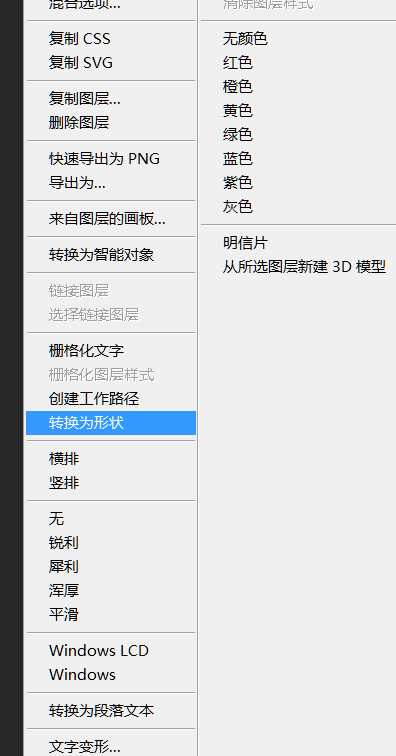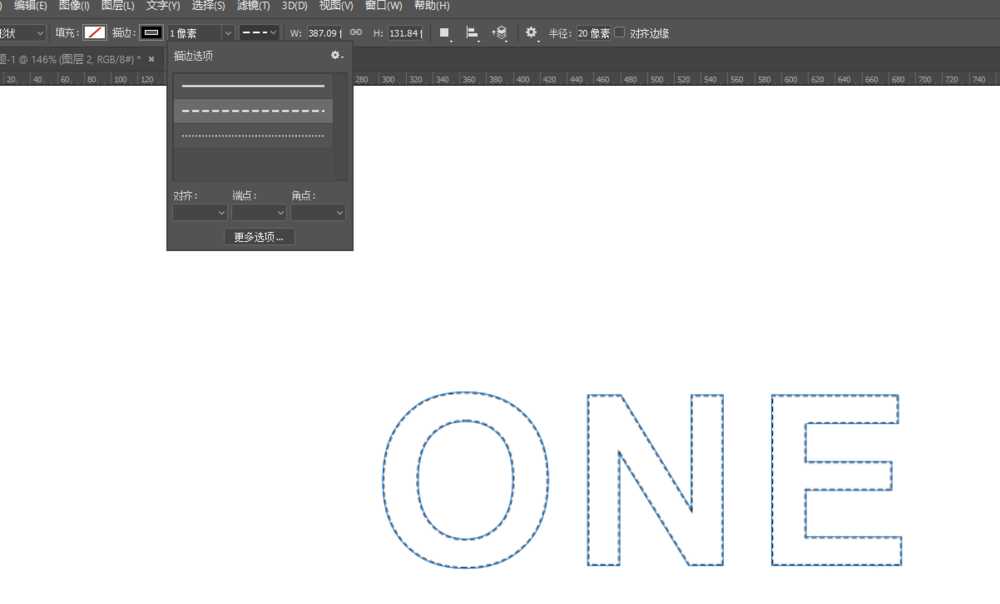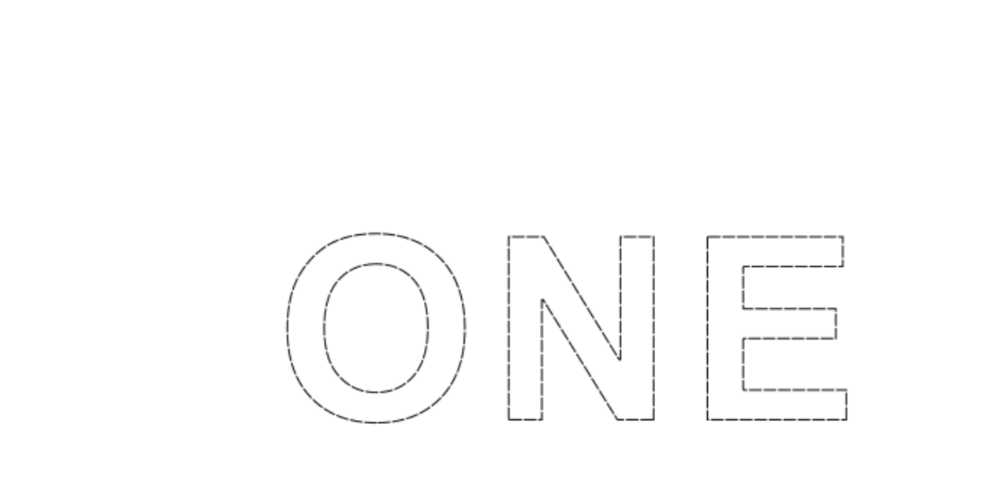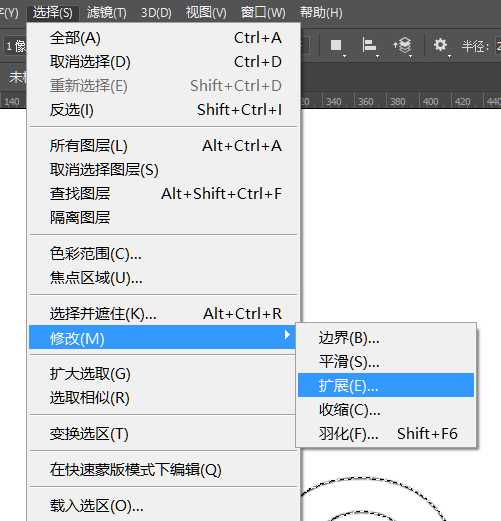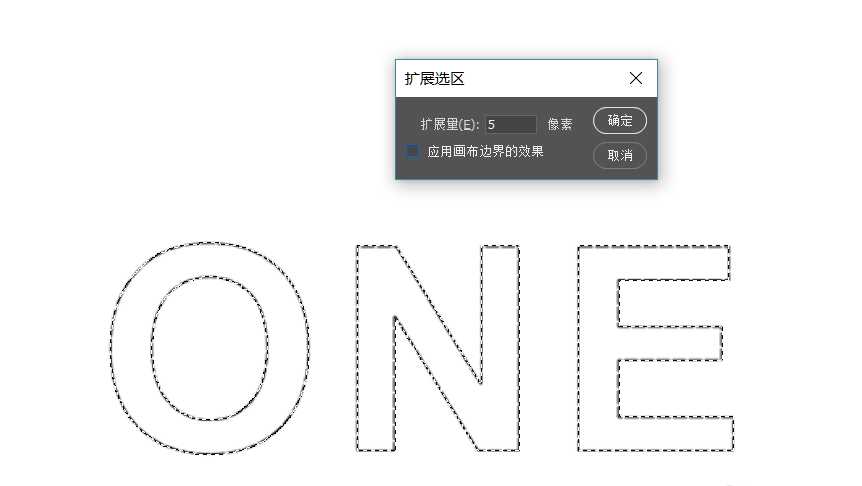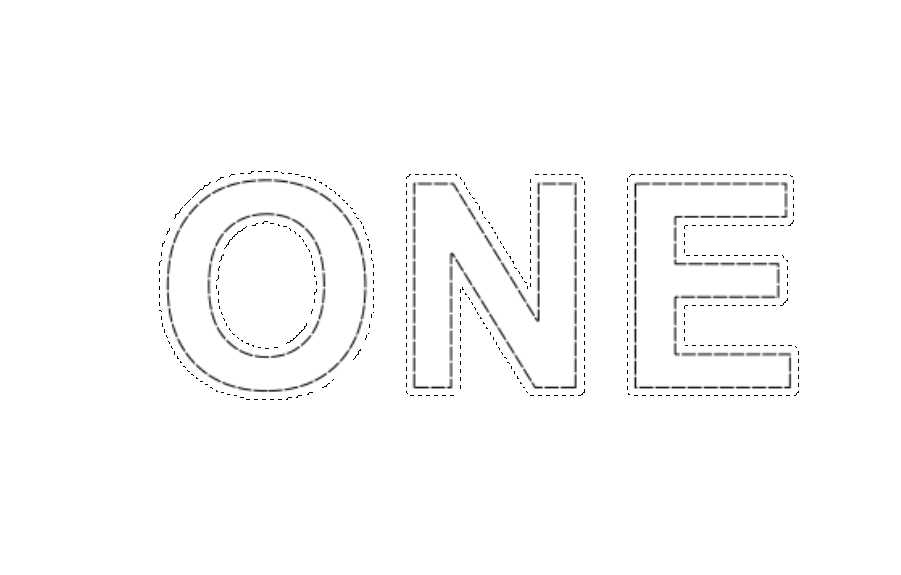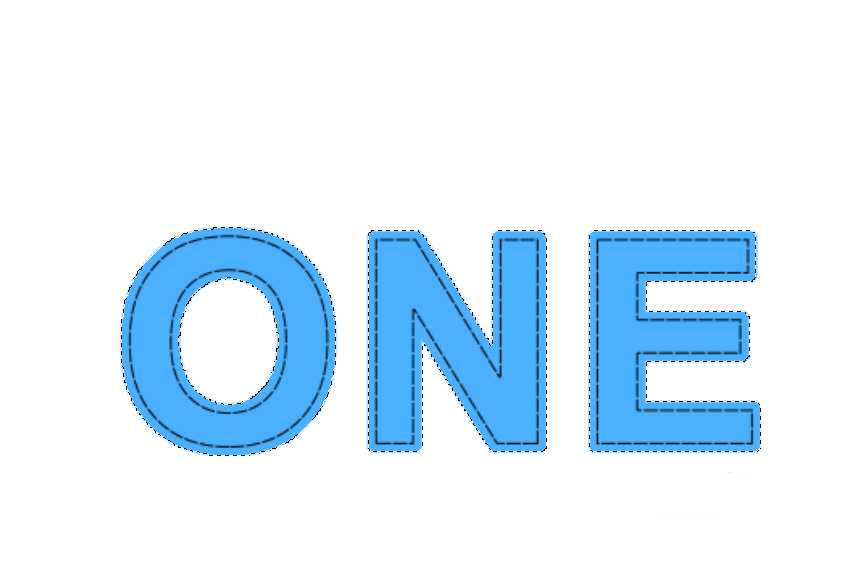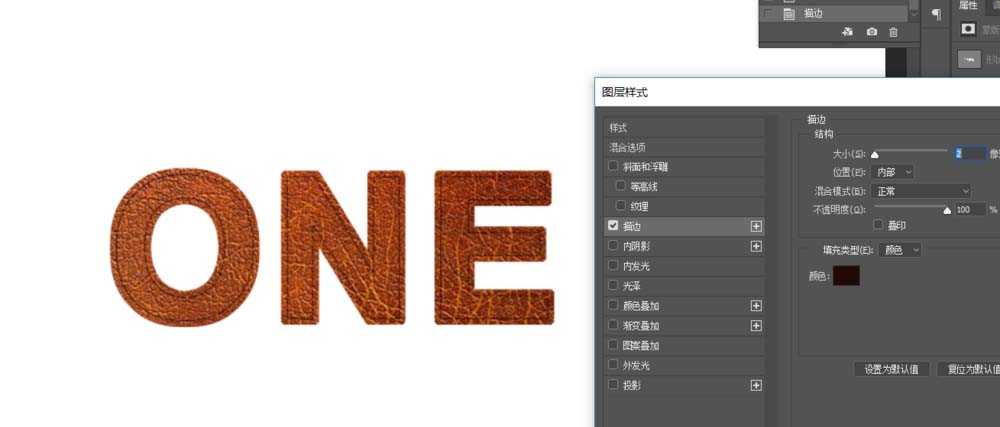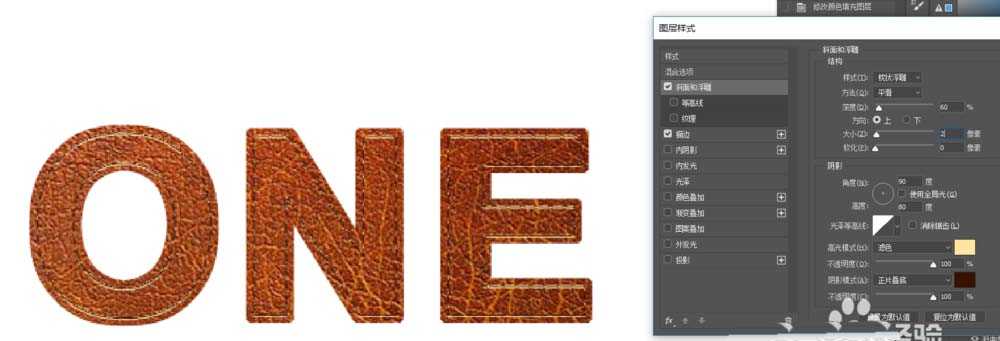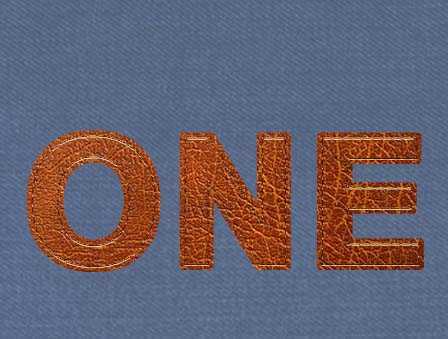ps中想要设计牛皮字体,该怎么给输入的文字填充牛皮材质呢》下面我们就来看看详细的教程。
- 软件名称:
- Adobe Photoshop 8.0 中文完整绿色版
- 软件大小:
- 150.1MB
- 更新时间:
- 2015-11-04立即下载
1、打开ps,利用【文字工具】写出文字
2、选中文字图层邮件点击‘转化为形状’
3、将文字的颜色选择不填充,添加描边但是要选择虚线的效果
4、按住‘ctrl’键调出文字的选区,在文字的下边新建一个图层,点击【选择】-修改-扩展
5、做出如下的效果,给选区添加一个颜色
6、将牛皮的素材导入到ps中,并剪切至文字中
7、点击虚线图层,添加一个描边和斜面浮雕
8、给背景添加一个背景色
以上就是ps中设计牛皮字体的教程,希望大家喜欢, 请继续关注。
相关推荐:
ps怎么设计游戏币促销字体?
ps怎么设计俏皮的卡通字体? ps卡通字体设计教程
ps怎么设计立体翘起的文字字体? ps翘边剪纸字体的设计方法