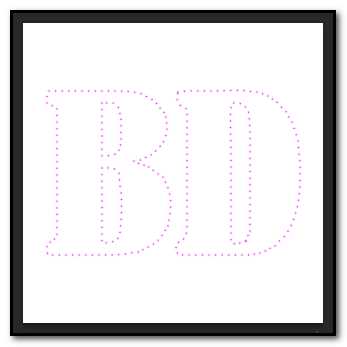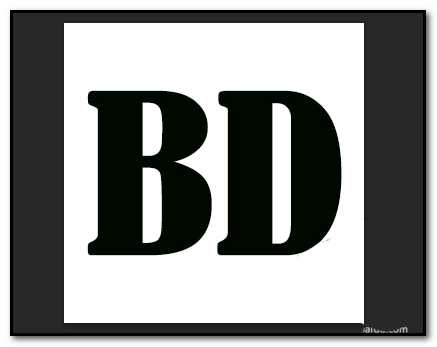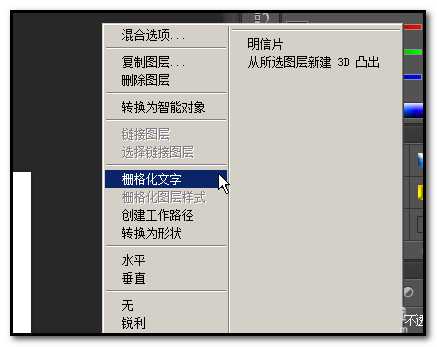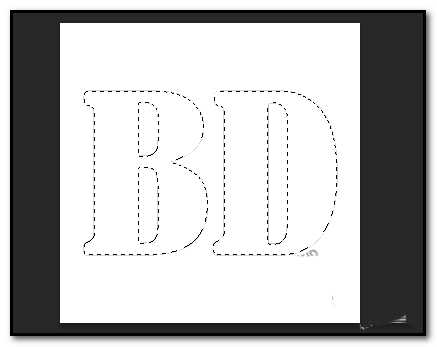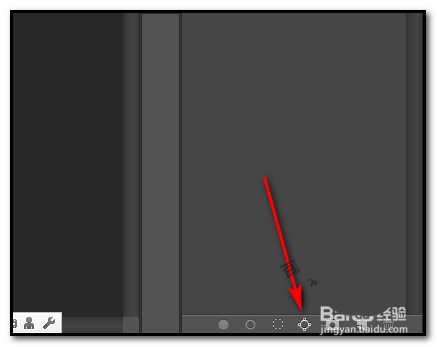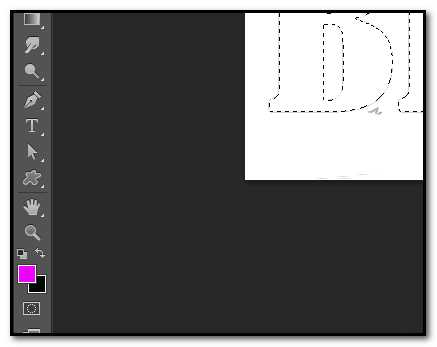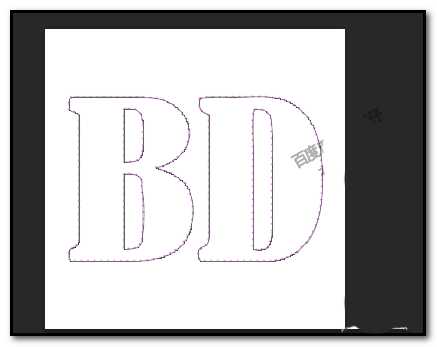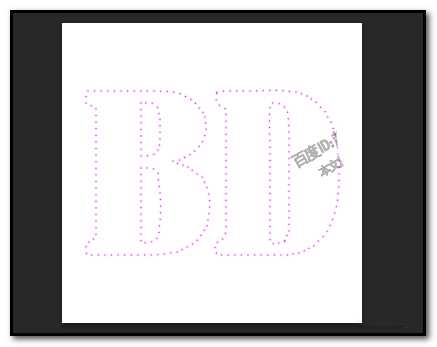ps中想要制作虚线文字,该怎么制作呢?下面我们就来看看使用ps设计虚线文字的教程。
- 软件名称:
- Adobe Photoshop 8.0 中文完整绿色版
- 软件大小:
- 150.1MB
- 更新时间:
- 2015-11-04立即下载
1、新建一个300X300像素的画布;选取文字工具,在画布上打出文字,比如BD;文字的字体与字号自定义;
2、接下来,要把文字栅格化,鼠标右击,文字图层,弹出菜单中点:栅格化文字;这一步一定要做哦,这样才能操作接下来的步骤。
3、选择文字,文字四周呈蚂蚁线;按下DELETE键;把文字删除。现在只剩下浮动的蚂蚁线了。新建空白图层,把原来文字图层删除掉。
4、接着,我们在图层面板这里,点开:路径,在路径面板下方这里点:从选区生成工作路径,把选区变成了路径。再点图层面板。
5、然后,选择画笔工具;打开画笔预设面板;选择硬边的圆;大小为2像素吧;硬度为100%;再设置间距为330%
6、设置好后,收回画笔预设面板;然后,设置前景色,比如,把前景色设置为紫色。
7、接着,直接按下回车键;即可把选区描上虚线的边了,这时,我们看画布的文字描边不是很清楚,因为里面还有路径在,我们要消除路径;选择钢笔工具,鼠标在画布上右击,弹出菜单点删除路径。这时,虚线文字就清晰了。如本步骤第二张图所示。
以上就是ps直走虚线文字的教程,希望大家喜欢,请继续关注。
相关推荐:
PS怎么绘制虚线长方形?
PS怎么制作虚线? ps画虚线图形的技巧
ps怎么快速绘制虚线? ps利用文字工具绘制虚线的技巧