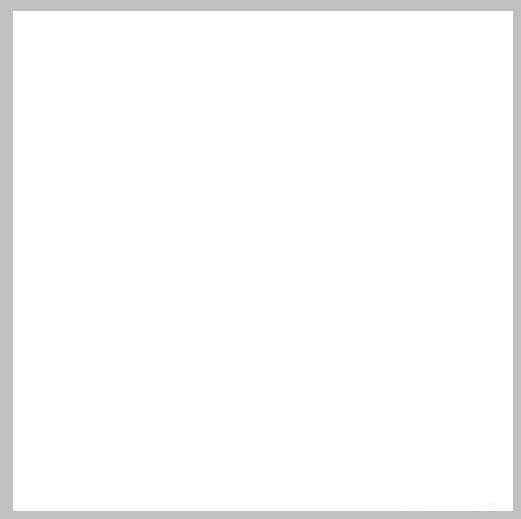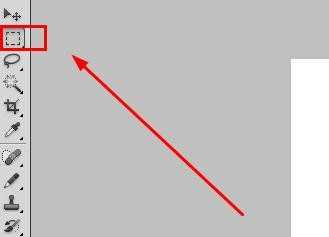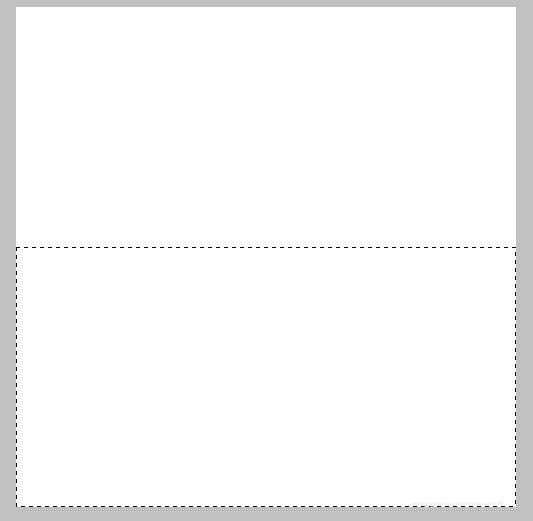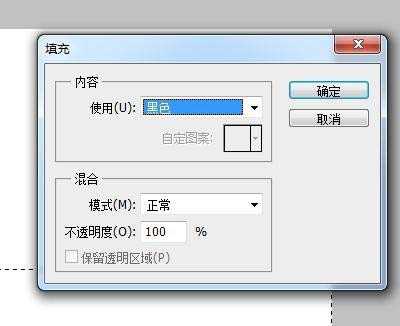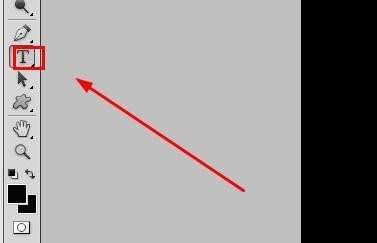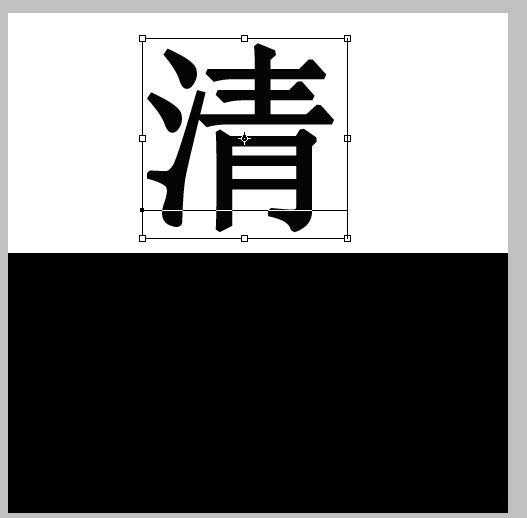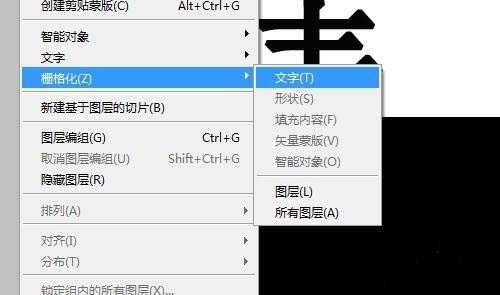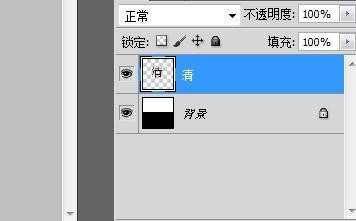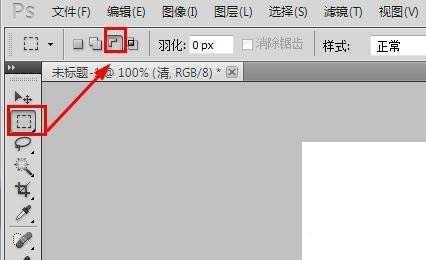ps中想要设计双色文字,该怎么制作白加黑文字呢?下面我们就来看看ps制作黑白文字的教程。
- 软件名称:
- Adobe Photoshop 8.0 中文完整绿色版
- 软件大小:
- 150.1MB
- 更新时间:
- 2015-11-04立即下载
1、新建一张画布,
2、点击左侧选框工具,选取画布的一半,并填充黑色
3、点击文字输入工具,输入文字,并用移动工具移动至合适的位置
4、点击“图层”,“栅格化”,把文字图层转换为普通图层
5、按Ctrl键并点击“清”图层,使之变成选区
6、点击左侧选框工具,并选区“从选区减去”,去掉白色区域里文字部分的选区
7、点击“编辑”,“填充”,填充白色,效果就出来了,合并保存即可
以上就是ps制作白加黑文字的教程,希望大家喜欢,请继续关注。
相关推荐:
ps中怎么加深文字的字体颜色?
ps怎么设计彩色渐变的3d艺术字?
PS怎么设计颜色漂亮的Q版卡通文字效果?