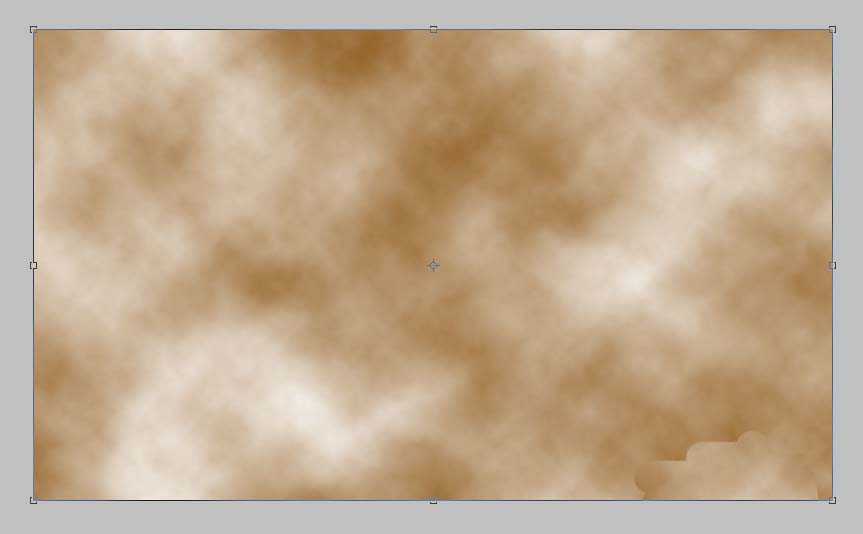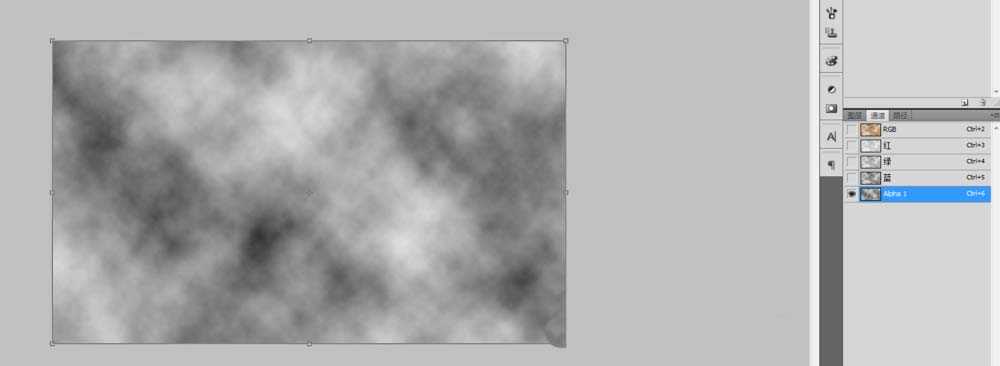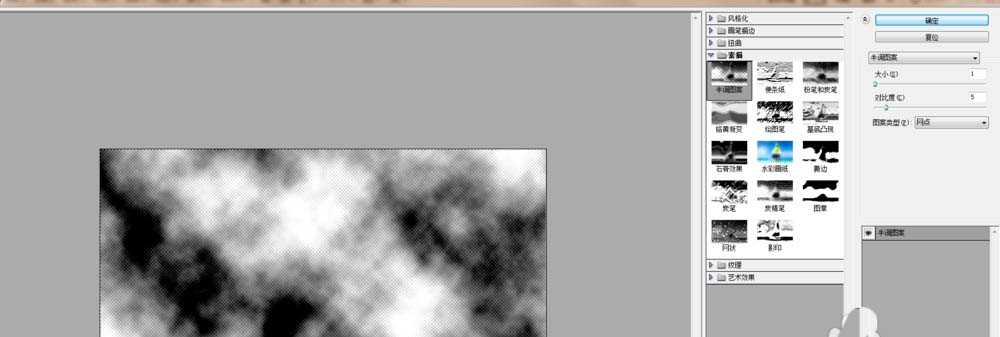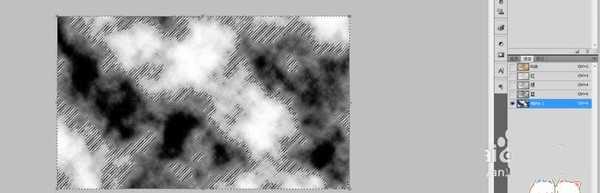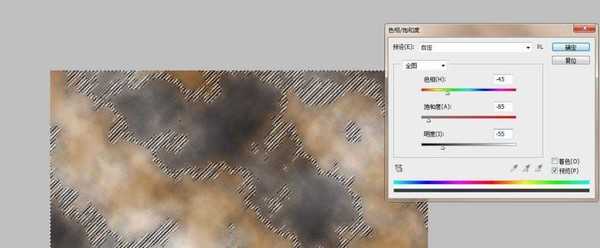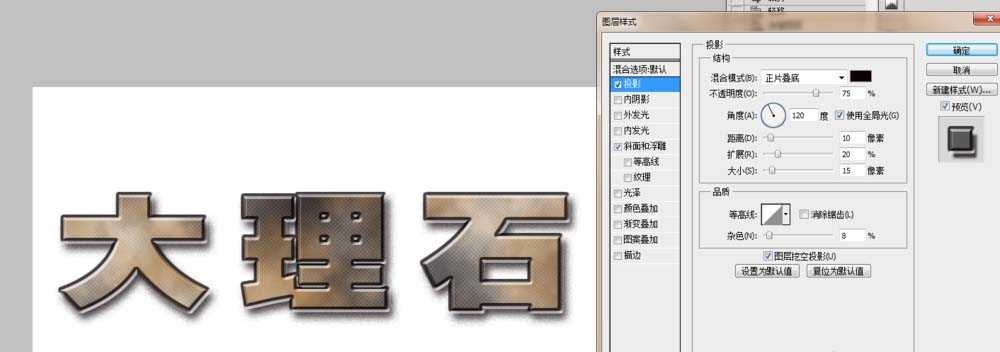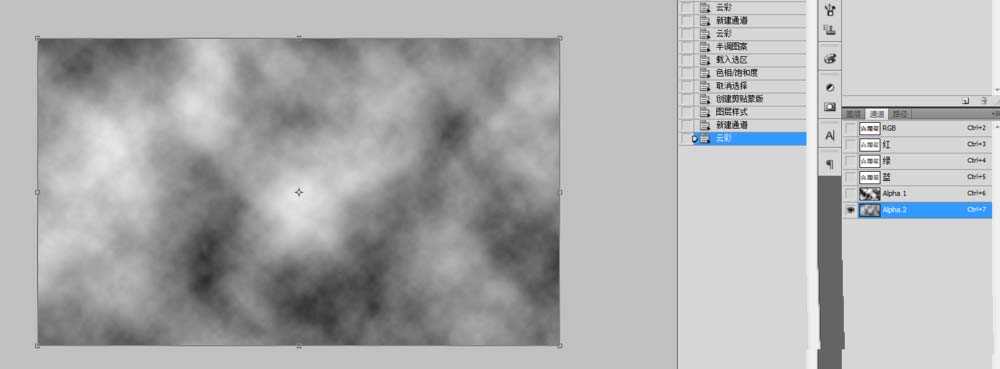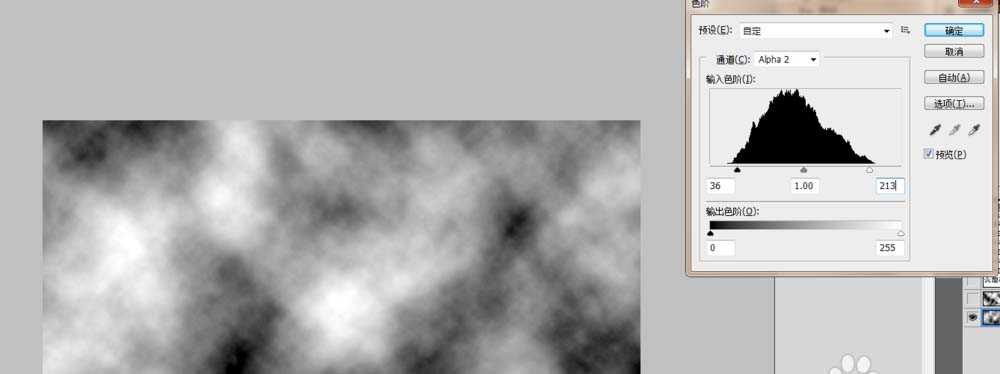今天我们就来看看ps设计大理石效果的文字,主要利用ps中的通道,滤镜等工具来完成操作,我们先来看看效果图。
- 软件名称:
- Adobe Photoshop 8.0 中文完整绿色版
- 软件大小:
- 150.1MB
- 更新时间:
- 2015-11-04立即下载
1、新建一个文件,输入文字
2、新建一个图层,设置背景色的为白色,前景色为#7f4500,进行滤镜--渲染--云彩
3、转换到通道面板,新建一个Alpha1图层,滤镜--渲染--云彩
4、对Alpha1图层,滤镜--素描--半调图案
5、按住Ctrl键单击Alpha1通道,得到选区,回到图层面板,对图层1,进行图像--调整--色相饱和度
6、取消选区,选中文字图层剪切蒙版
7、对文字图层添加图层样式
8、在通道面板中新建Alpha2通道,滤镜--渲染--云彩
9、Ctrl+L调出色阶面板
上一页12 下一页 阅读全文