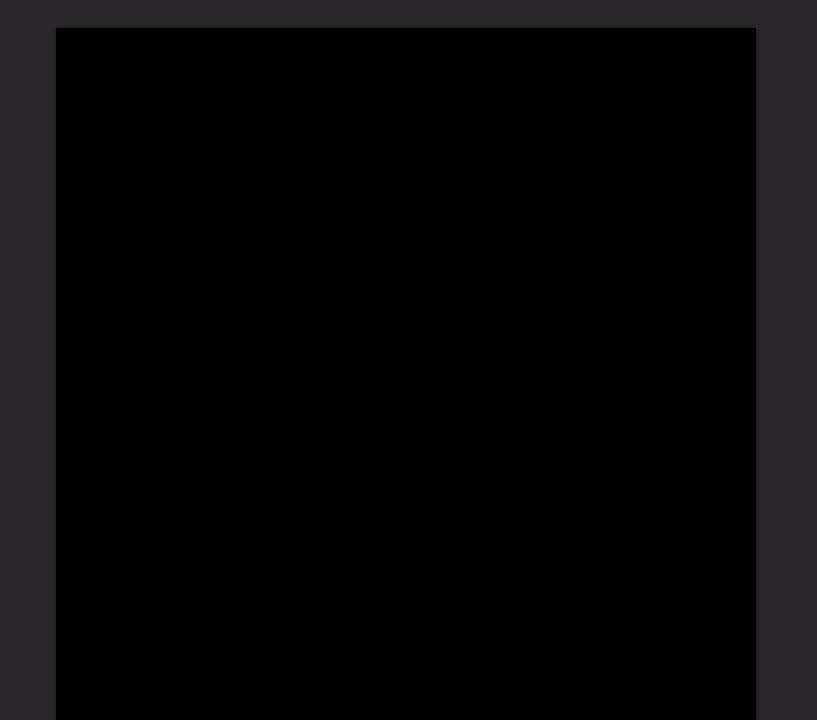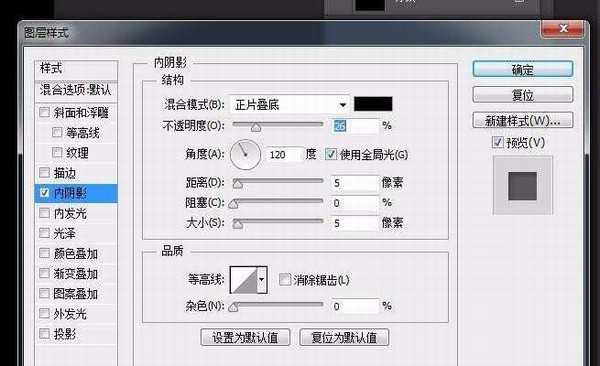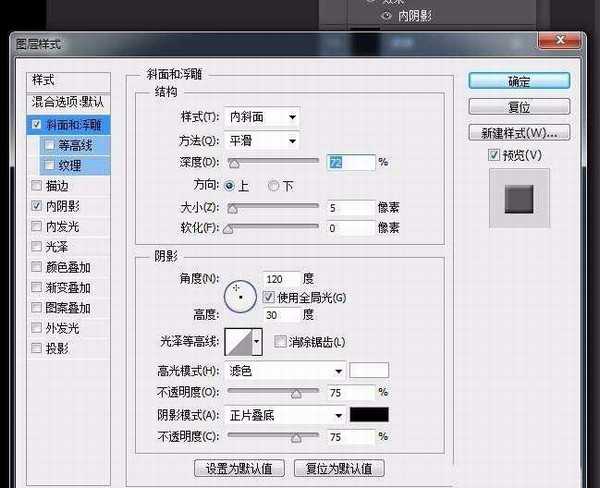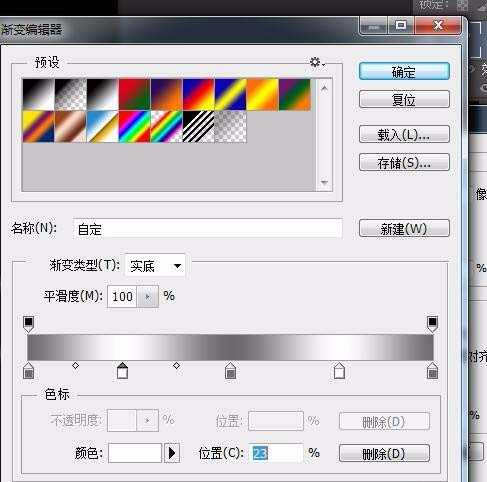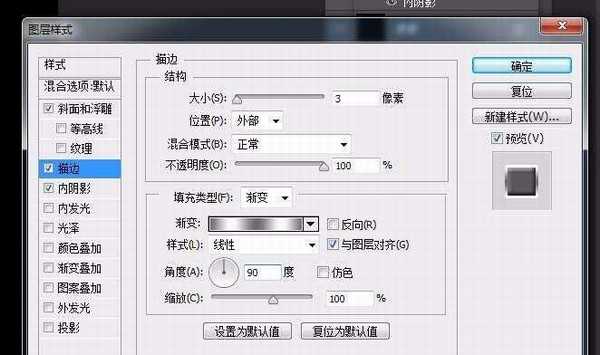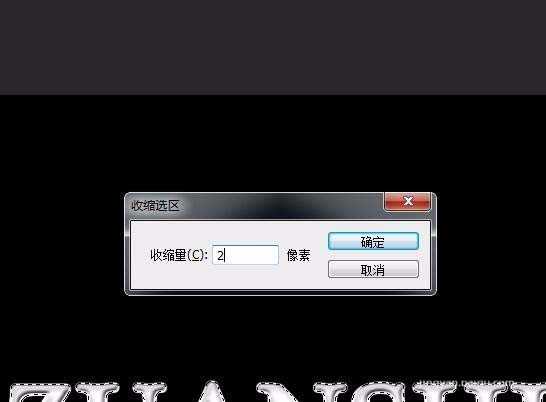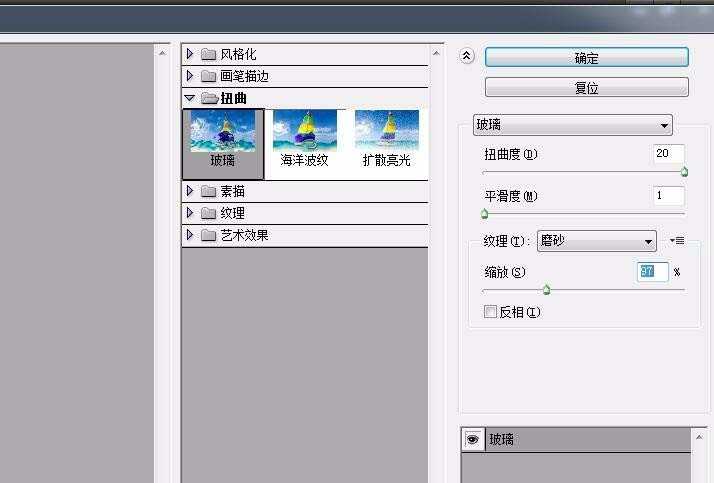ps中想哟啊设计一个钻石文字,该怎么设计呢?下面我们就来看看详细的教程。
- 软件名称:
- Adobe photoshop 7.01 官方正式简体中文版
- 软件大小:
- 154MB
- 更新时间:
- 2013-04-19立即下载
1、新建文件填充背景色
2、写上一串文本,颜色设置为白色
3、图层样式-内阴影
4、图层样式-斜面和浮雕
5、图层样式-描边
6、选择文字选区,选择-收缩2px
7、新建图层为选区填充白色,执行滤镜-渲染-云彩,执行 图像-调整 - 亮度/对比度
8、滤镜 - 滤镜库- 扭曲-玻璃
9、取消选区后效果,添加漂亮的底图就可以
以上就是ps设计砖石字体的教程,效果不错吧,喜欢的朋友请继续关注。
相关推荐:
ps中怎么制作闪耀水晶钻石图片?
ps怎么设计银光环绕的文字效果?
PS怎么设计闪耀的大钻石福字字体?