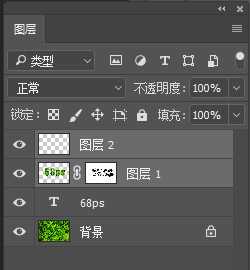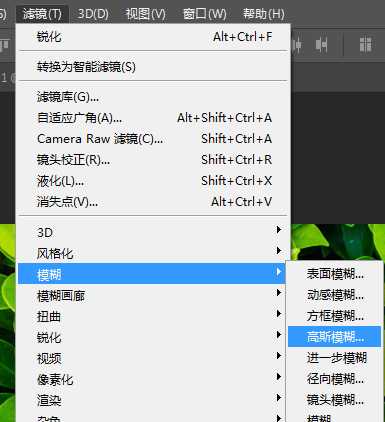现在人们长时间用电脑眼睛都不太好,如果给自己的桌面换上一张绿色叶子的壁纸,累的时候看一下一定特别的舒服,今天的教学就是教大家做一款有自己名字的特色壁纸,方法特别简单只需要我们的耐心和细心,下面让我们一起来学习吧。先看下最终效果图:
- 软件名称:
- Adobe Photoshop 8.0 中文完整绿色版
- 软件大小:
- 150.1MB
- 更新时间:
- 2015-11-04立即下载
步骤1、在photoshop中打开绿叶壁纸素材,用文字工具(T)在绿叶上输入你需要的文字,我们这里输入的是68ps。
步骤2、下面我们做出文字部份被绿色叶子盖住的效果,按Ctrl键鼠标点击文字图层得到文字选区。
步骤3、鼠标点击背景图层,Ctrl+c,Ctrl+v复制粘贴得到和背景图层一样的文字。
步骤4、给绿叶文字层添加图层蒙版,按快捷键D确保前景色为黑色,用画笔工具(B)把不要的绿色叶子涂掉。得到下面的效果图:
步骤5、先下来我们给叶子制作投影,转到图层面板,新建图层2,同时选中图层1、图层2,Ctrl+E合并图层。
步骤6、在图层面板新建图层3,按Ctrl键点击图层2得到叶子选区,按快捷键D使前景色为黑色,Alt+Delete填充黑色,然后把黑色图形向下向左移动2个像素,得到如下效果。
步骤7、转到滤镜-模糊-高斯模糊,模糊2个像素。
上一页12 下一页 阅读全文