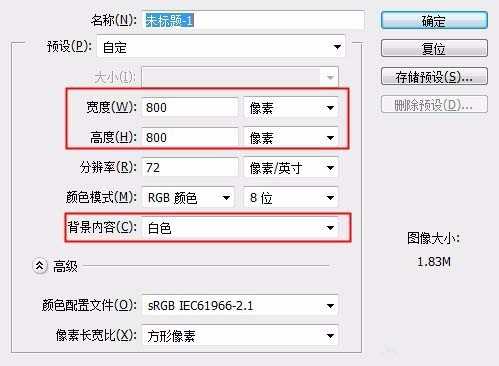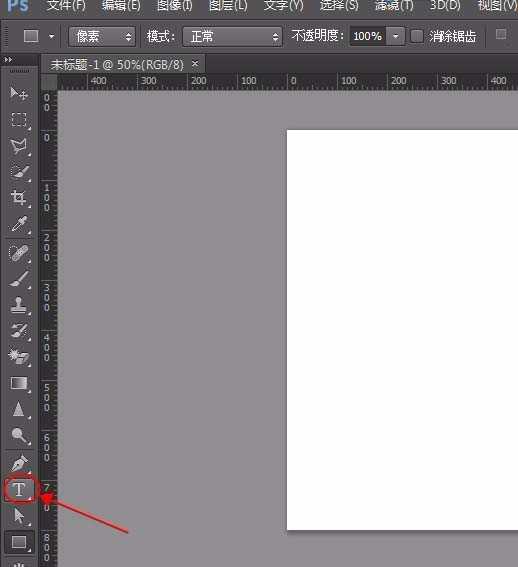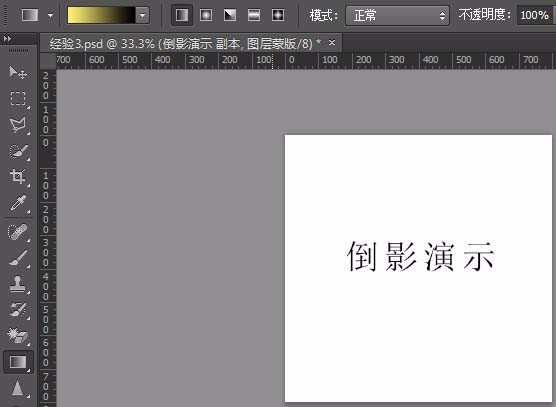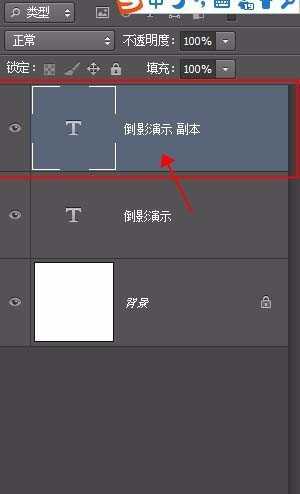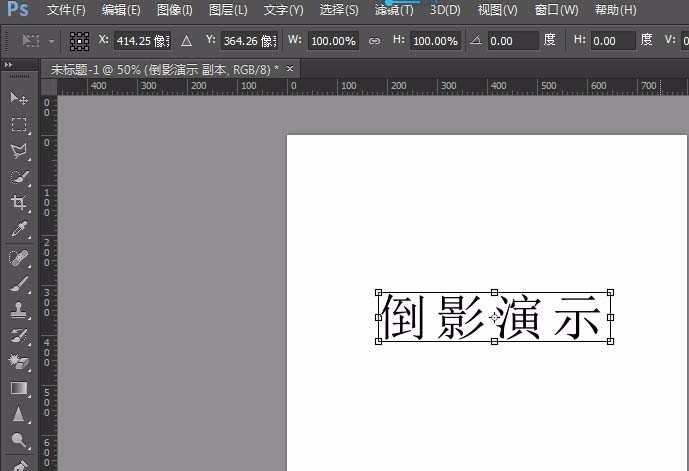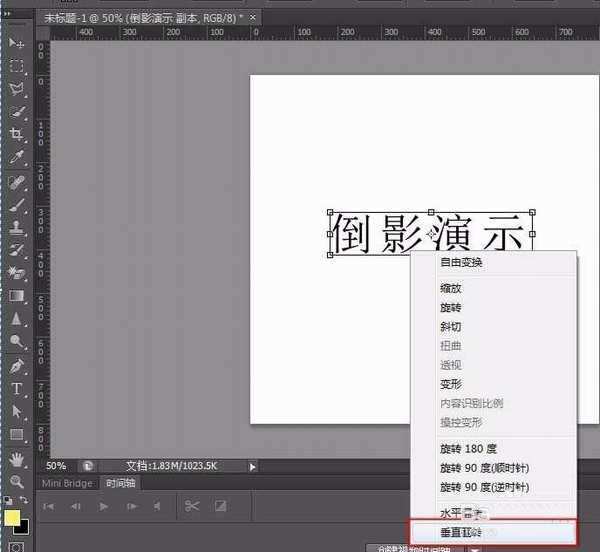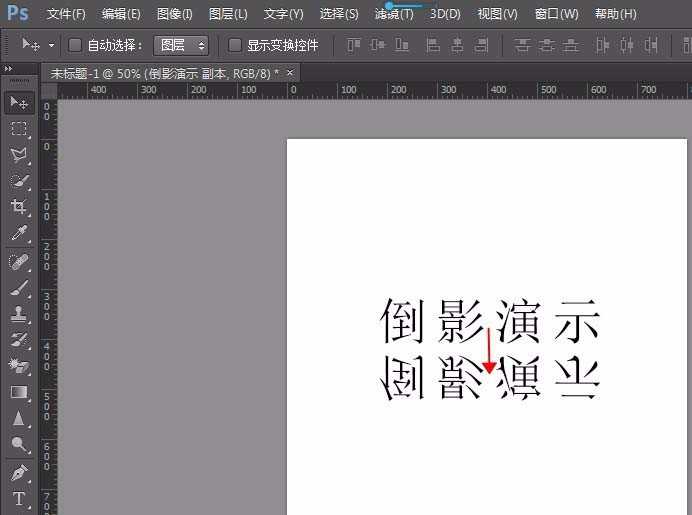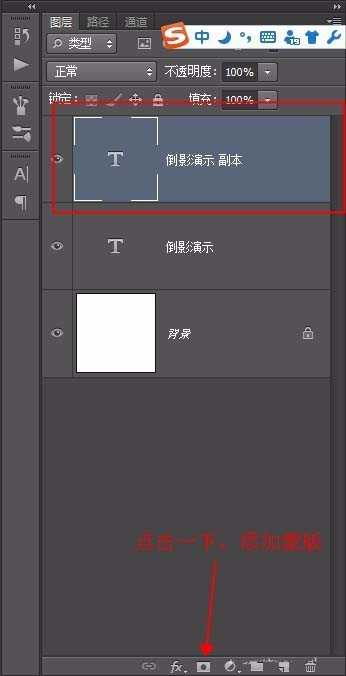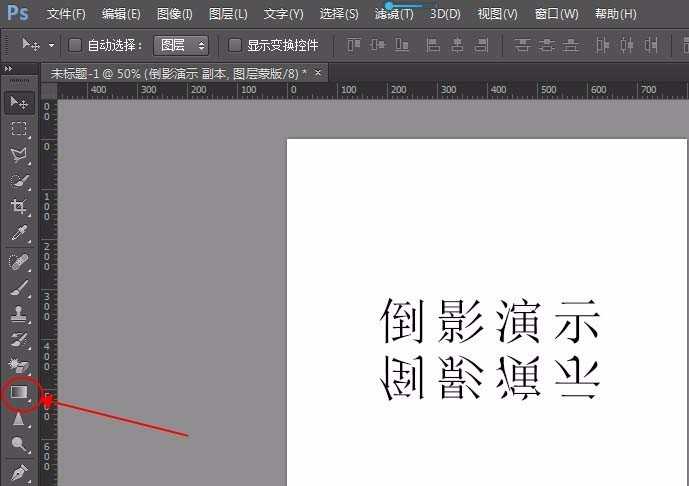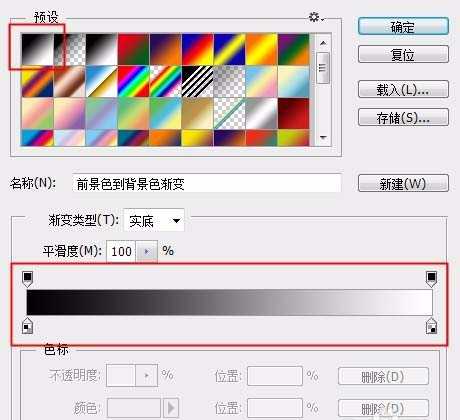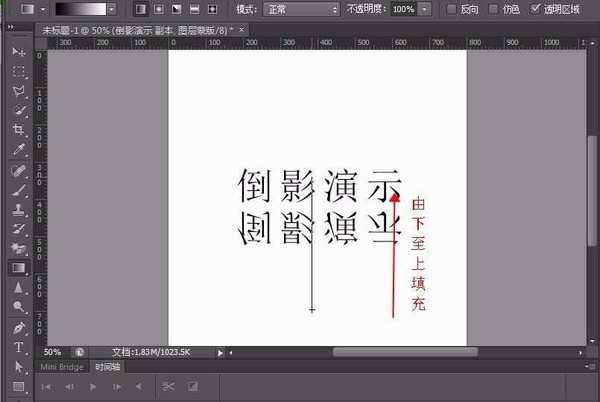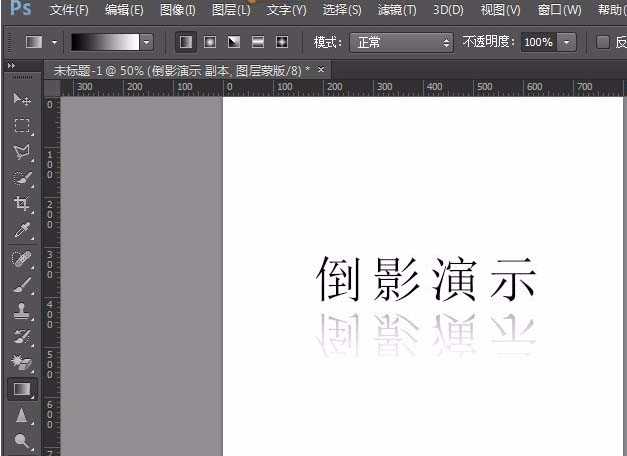我们上一次分享了PS如何做立体字效果,这次和大家一起分享用PS如何制作倒影效果。(即使你没有PS基础,只有有点耐心也可以学会哦)。
- 软件名称:
- Adobe Photoshop 8.0 中文完整绿色版
- 软件大小:
- 150.1MB
- 更新时间:
- 2015-11-04立即下载
1、新建一个PS图层,宽度:800px,高度:800px,背景内容:白色
2、选择左侧工具栏中的“文字”工具。
3、将字体类型设置为:宋体;大小设置为:120点;字体颜色设置为:黑色(这些参数都可以随意哦)。
4、输入“倒影演示”四个字(也可以自己随意输)
5、选中文字图层,复制一个文字图层,操作方式:按”CTRL”键+”J”键。
6、调整新复制的文字图层的方向。操作方式:按”CRTL”键+”T”键。
7、对着文字,单击鼠标右键,选择“垂直翻转”。
8、点选PS软件右上角“√”键,确认修改。
9、将新复制的文字图层向下移动。(注意:移动的时候,一定要按住SHIFT键,这样移动的时候,文字图层不会有左右偏差)
10、点击“倒影演示副本”图层,给新图层添加蒙版。
11、点击“渐变色”工具。
12、点击“渐变编辑器”
13、将渐变色设置为“黑到白”的渐变。
14、选择“线性渐变”,由下至上进行填充。(可以重复多次填充,直到你满意为止)
15、效果完成。
相关推荐:
ps怎么给照片添加不规则倒影?
PS怎么给照片添加倒影和边框?
PS怎么给立体图形添加倒影效果?