效果字用到的文字图层较多,其中中间部分的文字图层控制文字总体质感和纹理;底部的文字图层增加投影效果;顶部的文字图层控制金属边框部分。
最终效果

1、打开PS软件,按Ctrl + N 新建画布,尺寸如下图,然后确定。
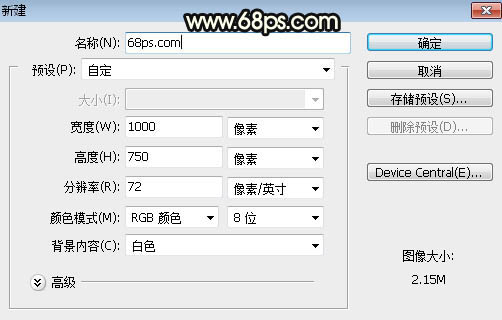
<图1>
2、选择渐变工具,颜色设置为暗灰色至黑色,如图2,然后由画布中心向边角拉出径向渐变作为背景。
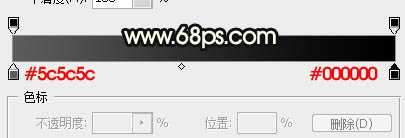
<图2>

<图3>
3、点这里打开文字素材,然后右键选择“图片另存为”保存到本机,再用PS打开文字素材,用移动工具拖到刚才新建的画布里面,并调整好位置,如下图。

<图4>
4、双击图层面板文字缩略图后面的蓝色空白区域设置图层样式。

<图5>
斜面和浮雕:
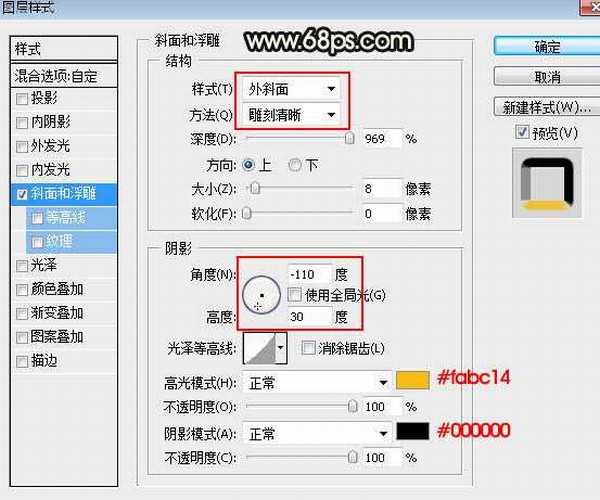
<图6>
5、确定后把填充改为:0%,效果如下图。

<图7>
上一页12 3 4 5 下一页 阅读全文
最终效果

1、打开PS软件,按Ctrl + N 新建画布,尺寸如下图,然后确定。
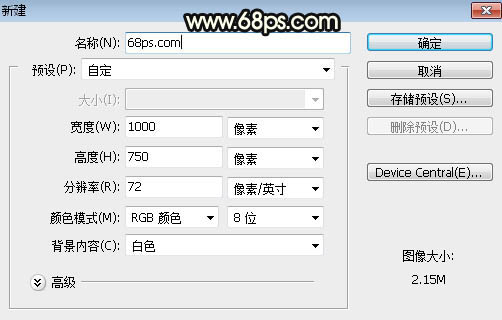
<图1>
2、选择渐变工具,颜色设置为暗灰色至黑色,如图2,然后由画布中心向边角拉出径向渐变作为背景。
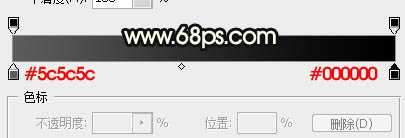
<图2>

<图3>
3、点这里打开文字素材,然后右键选择“图片另存为”保存到本机,再用PS打开文字素材,用移动工具拖到刚才新建的画布里面,并调整好位置,如下图。

<图4>
4、双击图层面板文字缩略图后面的蓝色空白区域设置图层样式。

<图5>
斜面和浮雕:
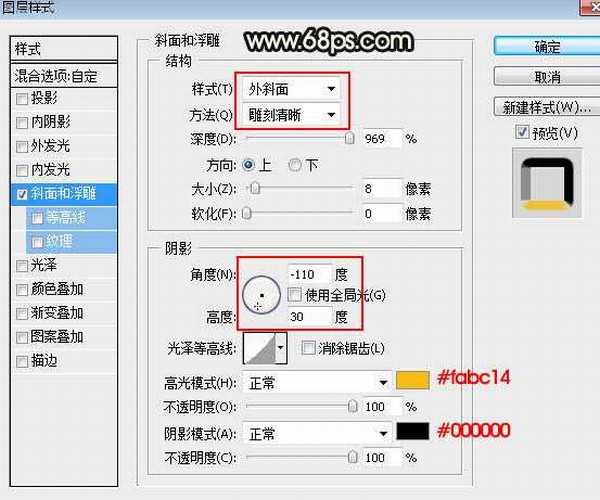
<图6>
5、确定后把填充改为:0%,效果如下图。

<图7>
上一页12 3 4 5 下一页 阅读全文
