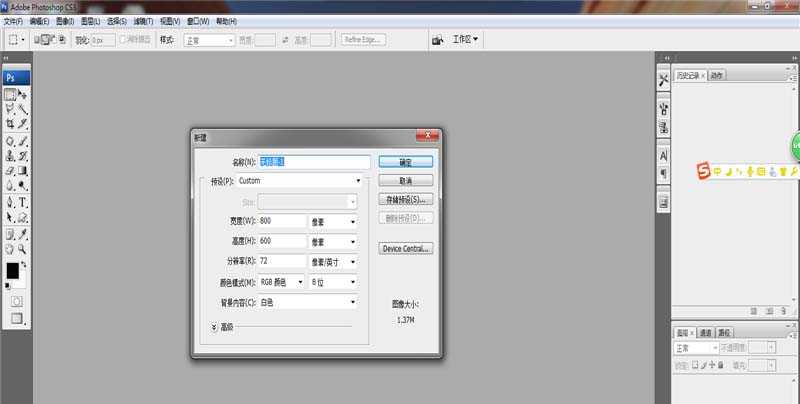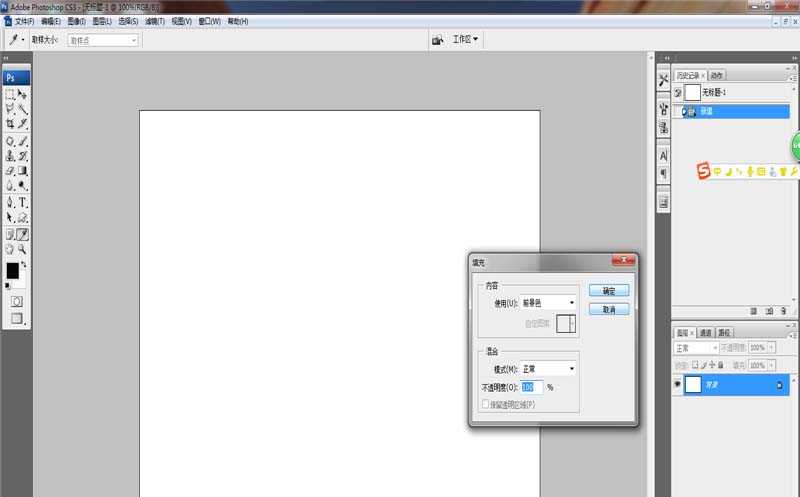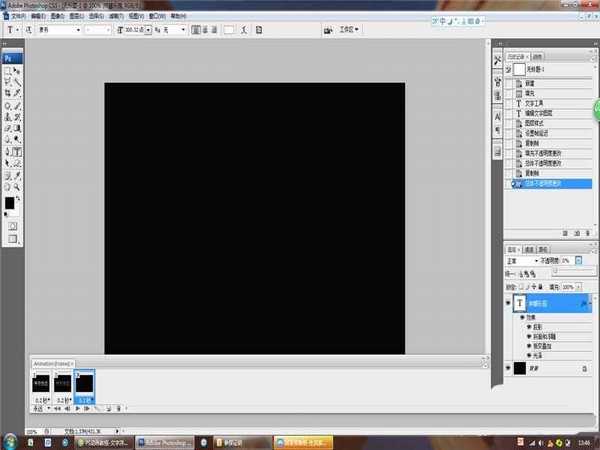众所周知,Photoshop软件是一款强大的修图软件,而且主要是针对静态图片。在后续的软件更新中,增加了“动态”效果功能,使整个软件得到全面升华。那么,如何制作动态效果图呢?以下小编“林曌乐园”便以“文字浮现效果”带大家一起认识动画效果功能,希望能帮到你。
- 软件名称:
- Adobe Photoshop 8.0 中文完整绿色版
- 软件大小:
- 150.1MB
- 更新时间:
- 2015-11-04立即下载
1、打开Photoshop CS3软件,新建一个800*600的画布,像素为72,背景色为白色,如下图所示。
2、在当前图层中,在Photoshop CS3软件主菜单栏中选择【编辑】-【填充】,然后将前景色设置为黑色,并在弹出的填充对话框填充设置为前景色,如下图所示。
3、在左侧菜单栏中,选择“横排文字工具”输入字样,如输入“林曌乐园”,然后,将字样颜色设置为白色,大小适中即可,如下图所示。
4、鼠标双击文字图层,在弹出的“图层样式”对话框中选择【样式】,然后选择一个自己比较喜欢的样式,以第二排第七个样式为例,如下图所示。
5、完成上述操作后,选择【窗口】-【动画】,调出动画时间轴;然后,将第一帧时间设置为0.2秒,状态设置为永久,如下图所示。
6、设置完第一帧后,在动画时间轴上单击“复制选中帧”按钮复制一个同样的帧;然后,将第二帧时间同样调协为0.2秒,状态为永久,并将文字的“不透明度”降低到50%,如下图所示。
7、设置完第一、二帧后,在动画时间轴上单击“复制选中帧”按钮再复制一帧;然后,将第三帧时间同样调协为0.2秒,状态为永久,并将文字的“不透明度”降低到0%,如下图所示。
8、由于动画时间轴只有三个帧,动画效果不是很连贯,因此我们可以插入时间轴中的“动画帧过度”。具体操作是,选择第一帧,然后单击“动画帧过度”,并在弹出的选项中:“过度”设置为下一帧,“要添加的帧”设置为5,如下图所示。
9、与第八步是同样的道理,我们可选择倒数第二帧,然后点击“动画帧过度”,并在弹出的选项中:“过度”设置为下一帧,“要添加的帧”设置为5,如下图所示。最后,制作完成的动态效果图以.GIF格式保存即可。
相关推荐:
ps导入gif动图打开后置有一帧怎么办?
PS制做的gif动画导出后动图不动了怎么办?
PS编辑gif动图后出现失真花屏的问题该怎么办?