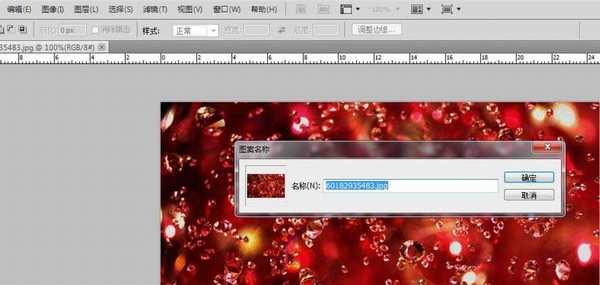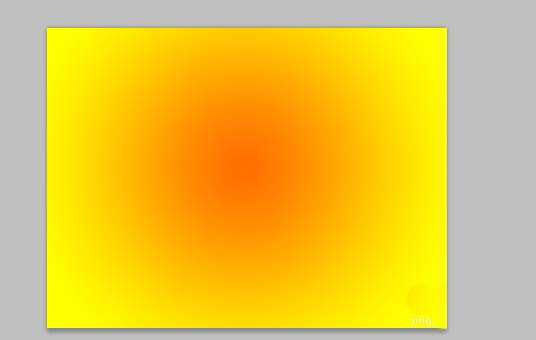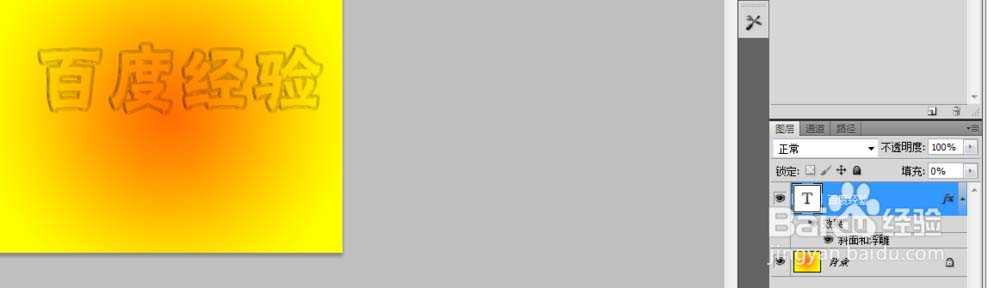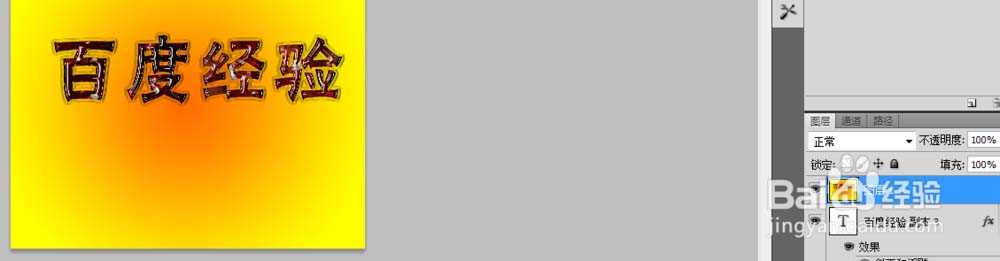用PS图层样式制作水晶玻璃花纹文字图片
- 软件名称:
- Adobe Photoshop 8.0 中文完整绿色版
- 软件大小:
- 150.1MB
- 更新时间:
- 2015-11-04立即下载
1、选取一张好看的图片,并且在PS中使用选择-定义图案,把图片定义为图案
2、新建任意大小的图层,并且背景设置为渐变色,自己定义喜欢的颜色,从中心向四周使用径向渐变
3、如图设置斜面和浮雕与等高线。并把填充修改为0
4、复制当前文字图层得到副本,双击复本,如图设置图层样式。得到效果如图
5、再次复制图层,得到副本2,设置斜面和浮雕,不透明度30。
6、新建图层,按Ctrl + Alt + Shift + E 盖印图层。选择菜单:滤镜 > 锐化 > USM锐化,参数及效果如下图。并得到最终效果。
相关推荐:
ps怎么删除图片中的文字但保留背景色?
ps文字描边怎么去掉? ps去掉文字描边的教程
ps输入文字时怎么换行? ps输入文字换行的教程