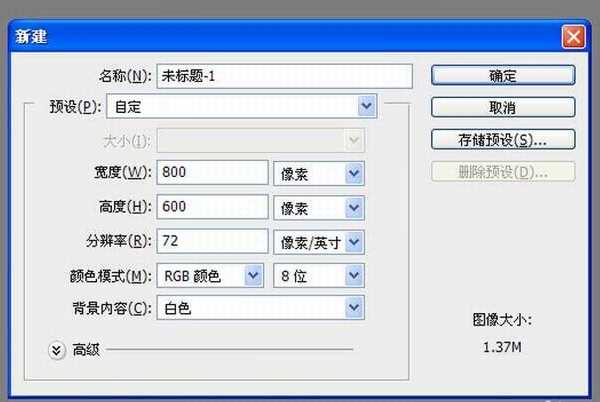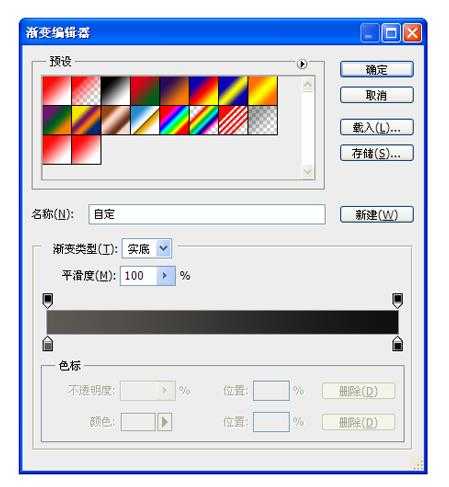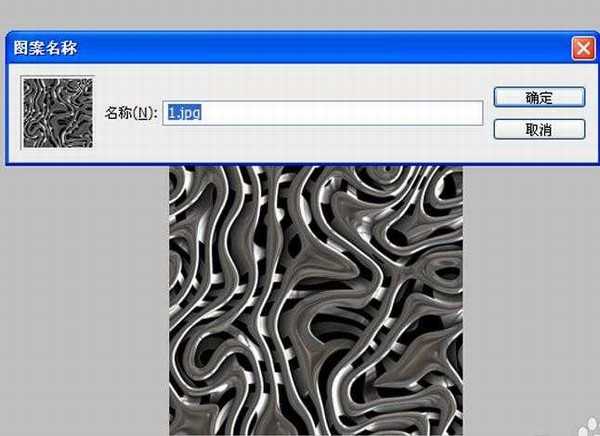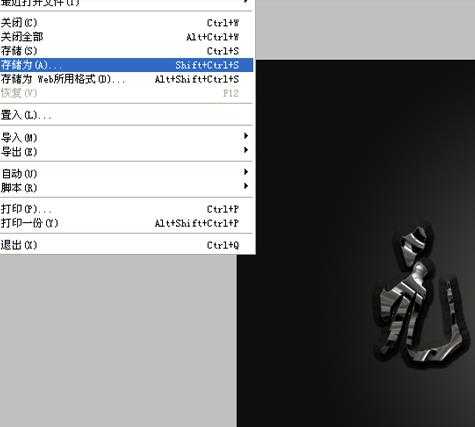镂空文字效果主要利用了图层样式以及图案叠加的功能,现在就把制作的过程和截图分享给大家,希望你也能够分享更多更好的优质经验,本经验仅供参考使用。
- 软件名称:
- Adobe Photoshop 8.0 中文完整绿色版
- 软件大小:
- 150.1MB
- 更新时间:
- 2015-11-04立即下载
1、打开桌面是上photoshop cs5快捷方式,执行ctrl+n命令,新建一个大小为800*600,分辨率为72,背景颜色为白色的文档。
2、选择工具箱里渐变工具,打开渐变编辑器设置渐变颜色后,点击确定按钮,选择径向渐变。
3、在画布上从中心位置向边角拖拽,拉出一个渐变作为背景,可以反复调整直至自己满意为止。
4、将事先准备好的文字素材拖拽到ps里,形成一个新的图层,调节大小和位置。
5、双击文字图层调出图层样式对话框,勾选投影选项,设置混合模式为正常,不透明度为80,角度为140,大小为3像素。
6、接着勾选斜面与浮雕,设置样式为外斜面,方法为雕刻清晰,深度为980,大小为9像素,角度为-120.
7、执行ctrl+o组合键打开另一幅图片,执行编辑-定义图案命令,将图片定义成图案。
8、在图层面板中执行ctrl+j组合键复制一个新图层,并清除图层样式。重复步骤5、6.
9、选择所有的图层执行ctrl+e组合键将图层合并成一个背景图层,执行文件-存储为命令,输入命令,保存在桌面上即可。
相关推荐:
PS怎么制作文字遮罩效果?
PS怎么设置由文字组成的人形?
PS怎么制作重叠文字? ps文字重叠效果的制作方法