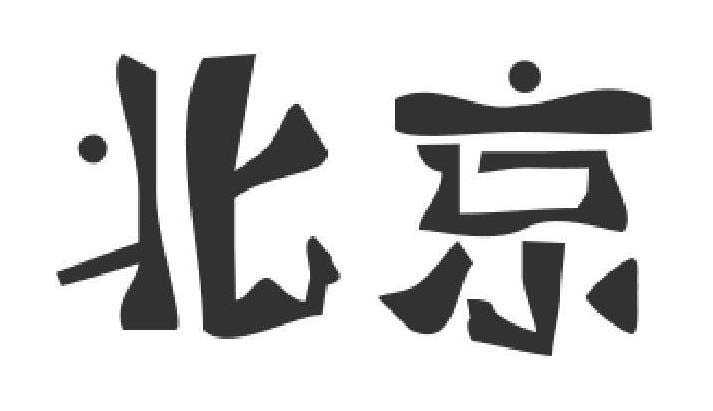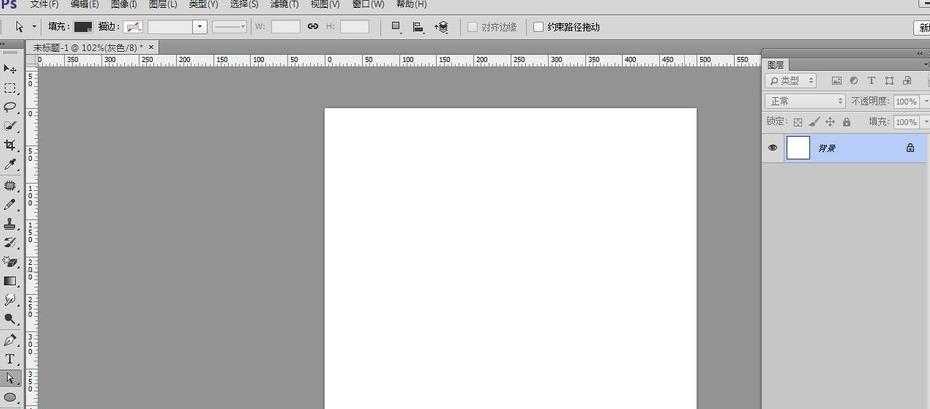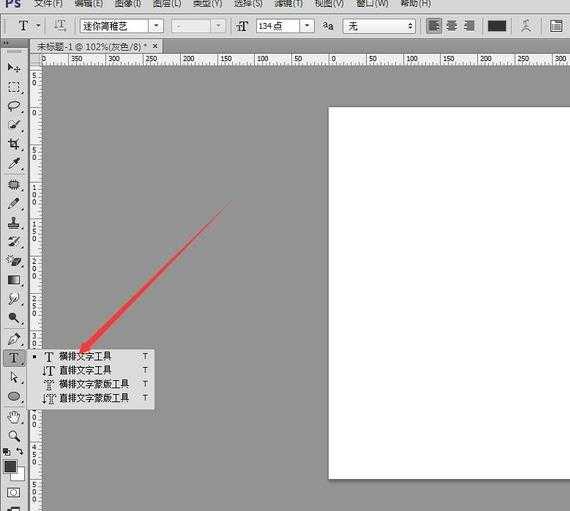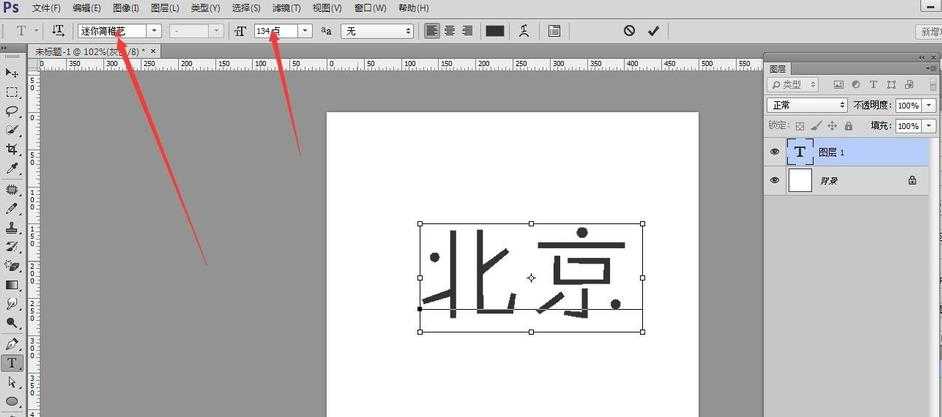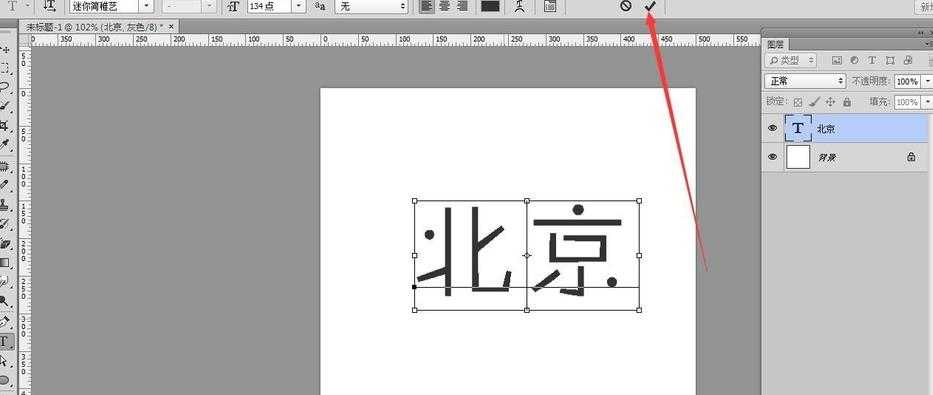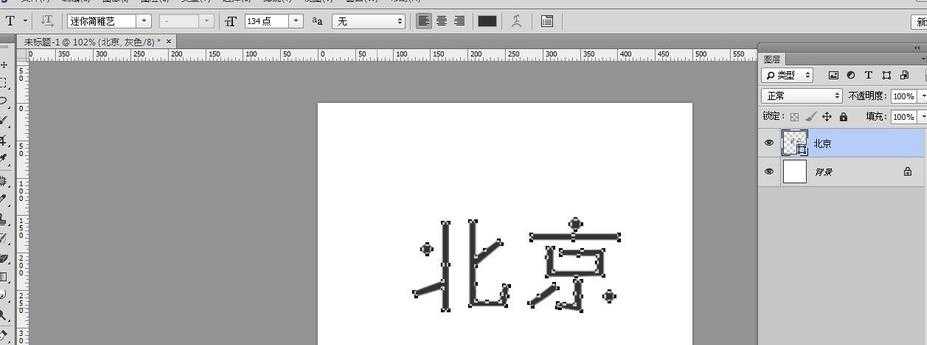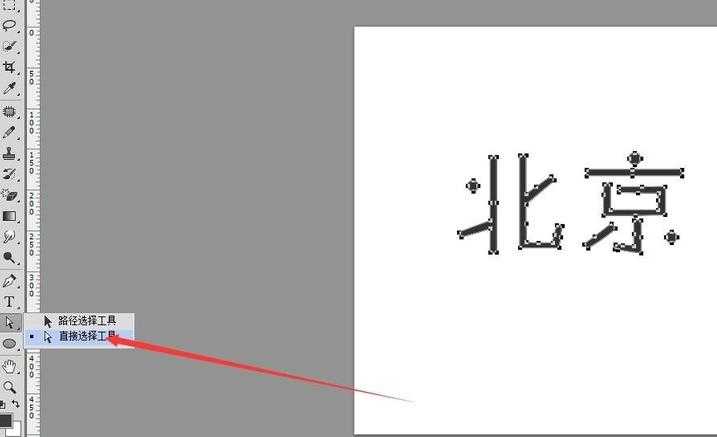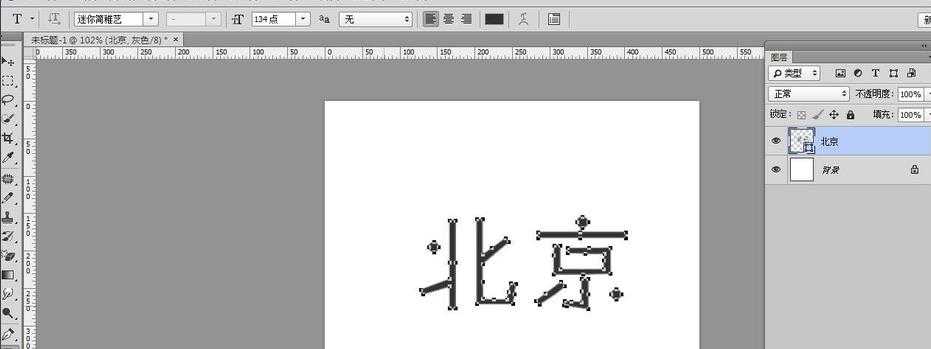最终效果图
- 软件名称:
- Adobe Photoshop 8.0 中文完整绿色版
- 软件大小:
- 150.1MB
- 更新时间:
- 2015-11-04立即下载
1、打开ps ,新建一个500*500px的文档,背景色为白色,
2、用横排文字工具在文档中输入自己想要输入的文字,小编输入的是北京,字体是迷你简稚艺,字号选择134,大小根据文档实际的大小来定,点击对号
3、然后选中文字北京这个文字的图层,鼠标右键选择转换为形状,会出现可多小点点,证明现在已经是可编辑的状态了
4、用直接选择工具,选中某一点,来编辑,(编辑的时候最好把文档放大,)
5、可以根据自己的喜好把字调成自己喜欢的样子,有多任性就要多任性,是不是可好玩呢,大家可是试一下!
相关推荐:
ps怎么制作油印字字体效果?
PS怎么设计小石头文字字体效果?
ps怎么把牙套修掉? ps去牙套的教程