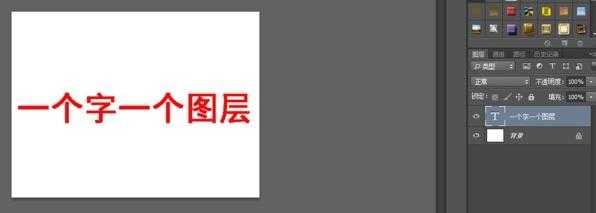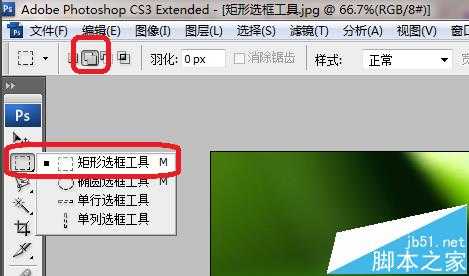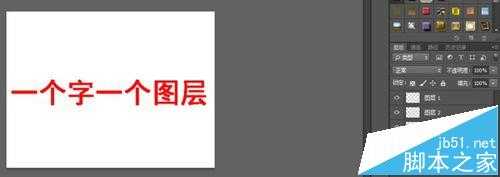在ps里面怎么利用psd源文件图片上的一段文字打散并且一个字一个图层呢?下面为您图解
- 软件名称:
- Adobe Photoshop 8.0 中文完整绿色版
- 软件大小:
- 150.1MB
- 更新时间:
- 2015-11-04立即下载
一、PS把一段文字分成一个字一个图层的方法是:
1、新建背景文件,打字,栅格化文字;
2、用“矩形选框工具”选定某字,ctrl+j复制粘贴;
3、用同样的方法复制粘贴文件图片上其他的文字,关闭最底层文字图层,就可以把所有文字打散成多个图层了
二、如果说是文字打散
1、如果是用文字工具输入文字后,再把文字的笔画拆开重组,这个意思的话,PS是也可以做到的。
2、用文字工具输入文字后,在图层调板,右键单击文字层,选择“转换为形状”命令,这时文字层就转换为形状图层;再工具箱中选择“直接选择工具”,在文字上点击选择锚点(要选择多个锚点按住shift键逐个点击选择);然后把鼠标放在选中的锚点上,这时选中的锚点都会移动到你想要的位置(如果你选中的锚点围成一个笔画的话,这个笔画就会移动到你拖动的位置);要改变笔画形状,选中想要改变的锚点,拖动,笔画形状就会改变。
相关推荐:
ps怎么叠加图层合并图片?
PS中怎么快速隐藏所有的图层?
ps图层合并后要怎么分开? ps图层合并分解的教程