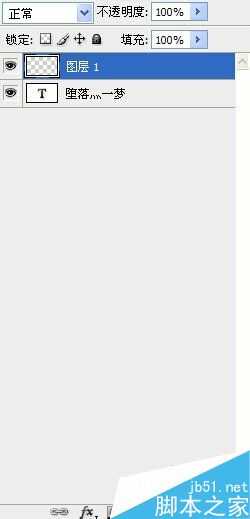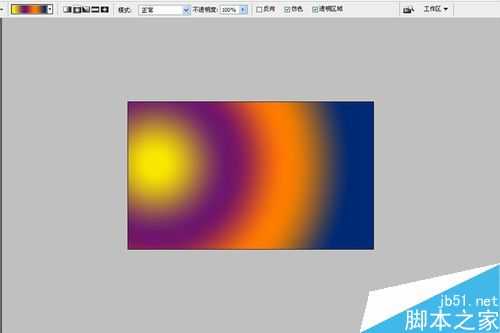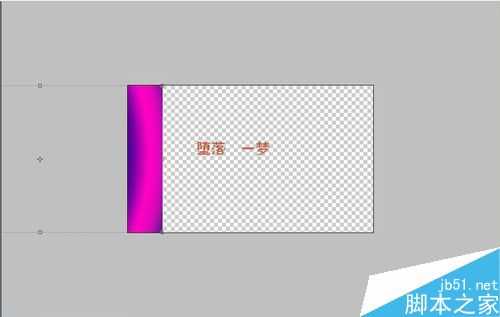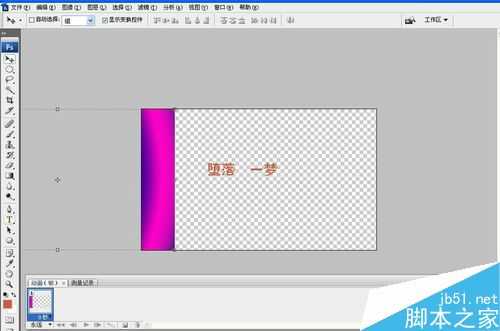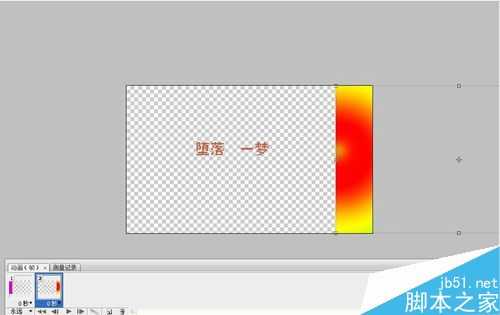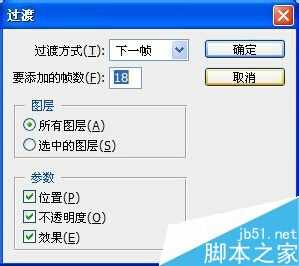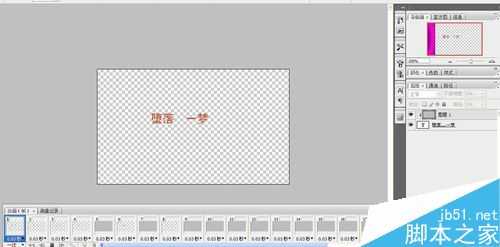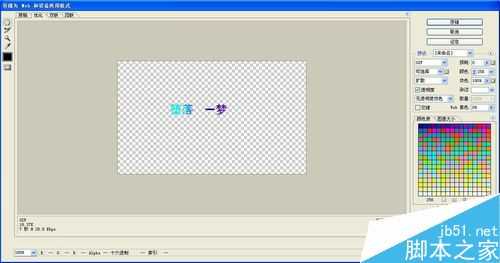别人的个性签名上面漂亮的流光字 是怎么做出来的,下面的内容告诉你用PS怎么做流光字,方法很简单,一起来学习吧!
步骤
1、打开ps,新建一个文档,数值如自己确定
2、点击“T”创建字幕,字幕属性,内容都由自己确定。打出字幕后,字幕移动到合适的位置
3、点右下角图层管理器中的创建新图层,创建一个新的图层1
4、单击工具栏中的渐变工具,双击渐变编辑器,出现渐
变编辑器窗口,选择七彩颜色。然后选择径向渐变
5、按住鼠标左键,向右拉,出现合适的颜色后,松开鼠标左键
6、点击工具栏的选择,将图层1往左拉至合适的位置
7、点击窗口,将动画命令打钩,出现如图所示的界面
8、在动画里复制一帧,并且将图层往右拉,如图所示
9、点击动画上的过度命令,弹出对话框,选择需要添加的帧数
10、右键图层1,选择创建剪贴蒙版
11、选择文件,存储为web所用格式,存储为GIF的格式
最终效果
以上就是ps制作漂亮的流光字动态图方法介绍,操作很简单的,大家按照上面步骤进行操作即可,希望能对大家有所帮助!