Photoshop怎么改变文字形状? ps调整字体图形的教程
编辑:jimmy
日期: 2024/11/15 浏览:1 次
简单介绍一下Photoshop如何改变文字形状
- 软件名称:
- Adobe photoshop 6.0 汉化中文免费版
- 软件大小:
- 107MB
- 更新时间:
- 2013-04-19立即下载
1、在桌面找到PS图标,双击打开

2、新建画布一张

3、选择“横排文字工具”
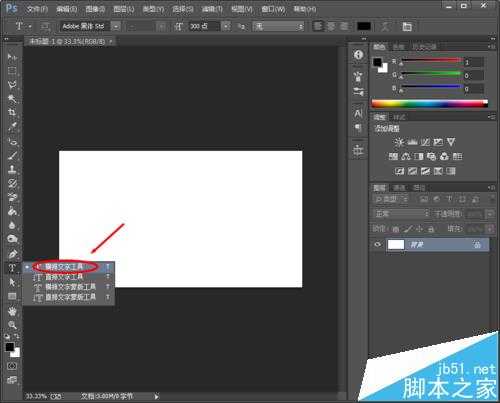
4、选择区域,键入文字
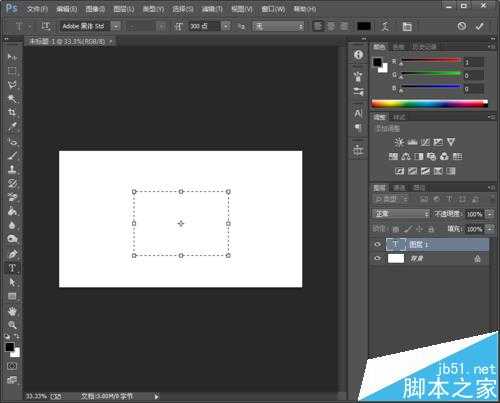
5、选择“转换为形状”

6、选择“直接选择工具”
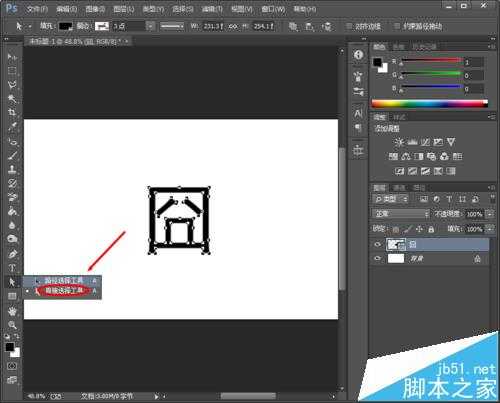
7、选择拖动一部分锚点
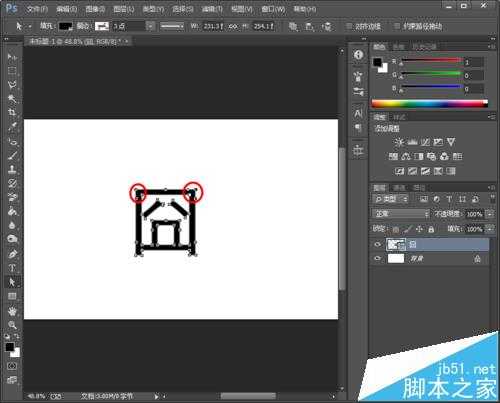
8、适当调整后,最终效果如下
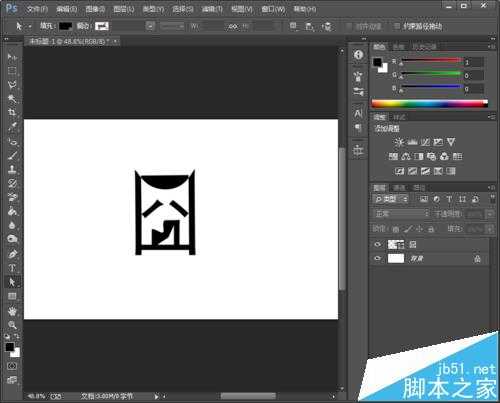
相关推荐:
ps cs5怎么制作涡旋特效文字?
ps怎么做银色亚光的金属文字效果?
PS怎么制作六角形龟壳的文字字体效果?