编织字最快的制作方法就是直接使用编织纹理;制作之前先定义好图案;然后快速用图层样式给文字增加编织图案,描边部分也增加一些图案,再增加一些质感即可。
最终效果


1、教程开始之前,我们先来定义一款图案。在下图上面右键选择“图片另存为”保存到本机;然后打开PS软件,再打开刚才保存的图片。选择菜单:编辑 > 定义图案,然后命名。

2、按Ctrl + N 新建文档,尺寸1024 * 768,分辨率为72,其它设置如下图,然后确定。
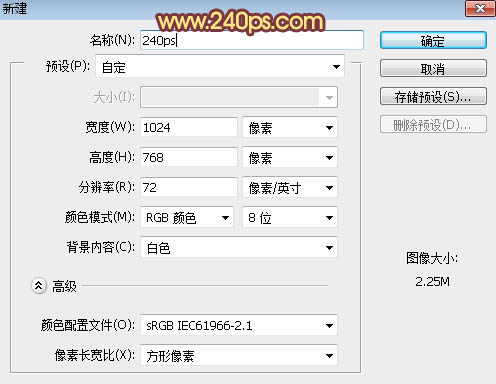
3、把前景色设置为暗红色:#873F43,然后用油漆桶工具把背景填充前景色。
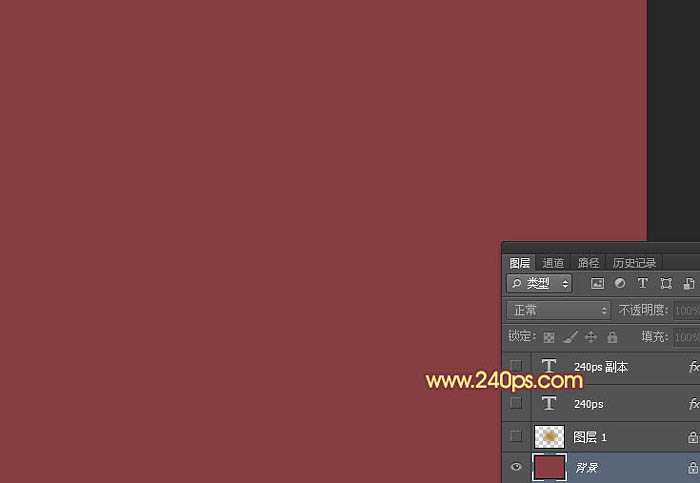
4、新建一个图层,在工具箱选择“椭圆选框工具”,如下图。
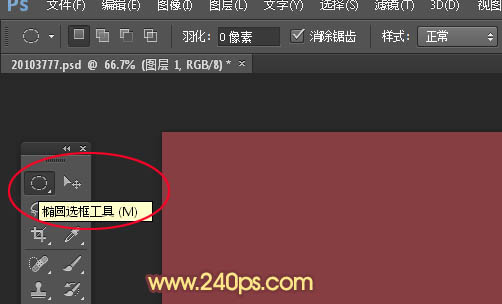
5、用椭圆选框工具在画布的中间位置拉出下图所示的选区,按Shift + F6羽化80个像素;把前景色设置为橙黄色:#b58304,如图5,确定后按Alt + Delete 键把选区填充前景色;再按Ctrl + D 取消选区,得到涂6所示的效果。

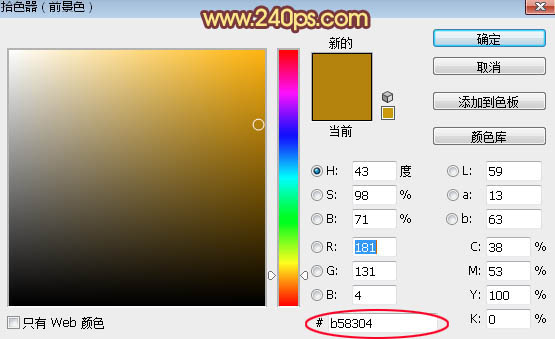

6、在工具箱选择“横排文字工具”,然后选择自己喜欢的字体,大小设置为稍大一点,颜色为白色;然后输入文字,如图8。
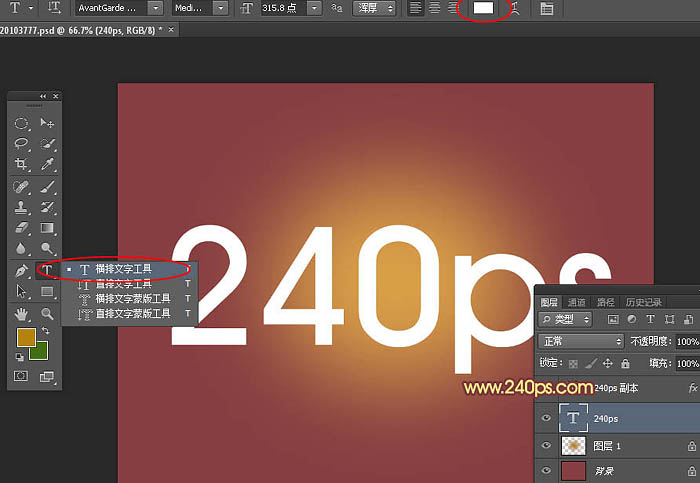

7、双击图层面板文字缩略图后面的蓝色空白区域,调出图层样式,然后设置参数。
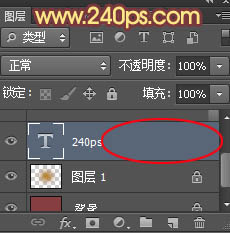
描边:大小16像素,位置居中,不透明度100%;填充类型选择“图案”,在图案右侧的下拉菜单选择第一步定义的图案,其它设置如下图。
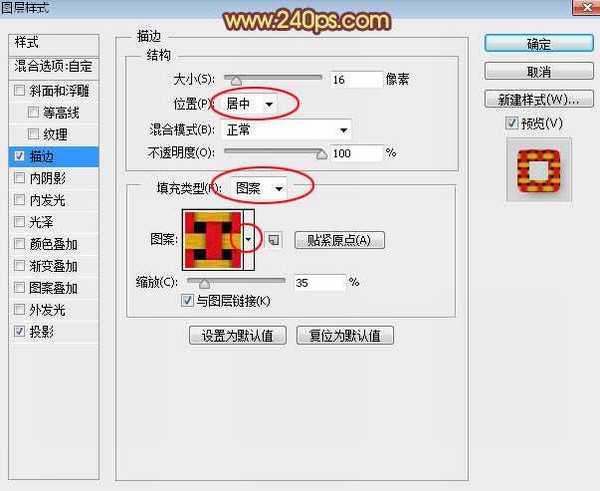
投影:混合模式,颜色都默认,其它设置如下图。
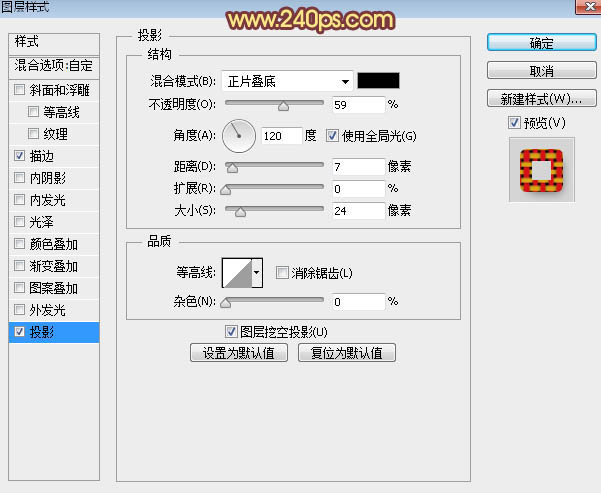
8、确定后把填充改为:0%,得到下面所示的效果。

9、按Ctrl + J 把当前文字图层复制一层,得到文字副本图层,如图13,然后在缩略图后面的蓝色区域右键选择“清除图层样式”,得到图15所示的效果。
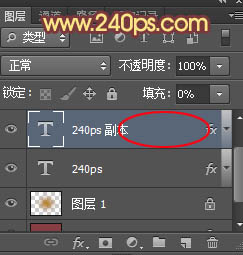
上一页12 下一页 阅读全文
最终效果


1、教程开始之前,我们先来定义一款图案。在下图上面右键选择“图片另存为”保存到本机;然后打开PS软件,再打开刚才保存的图片。选择菜单:编辑 > 定义图案,然后命名。

2、按Ctrl + N 新建文档,尺寸1024 * 768,分辨率为72,其它设置如下图,然后确定。
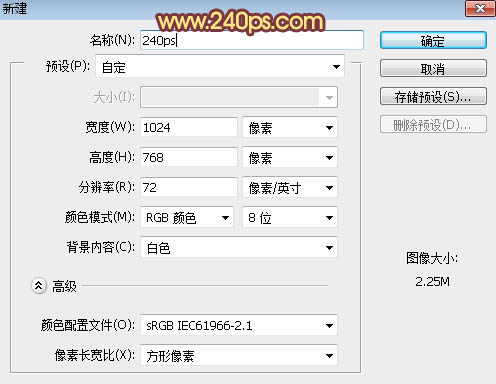
3、把前景色设置为暗红色:#873F43,然后用油漆桶工具把背景填充前景色。
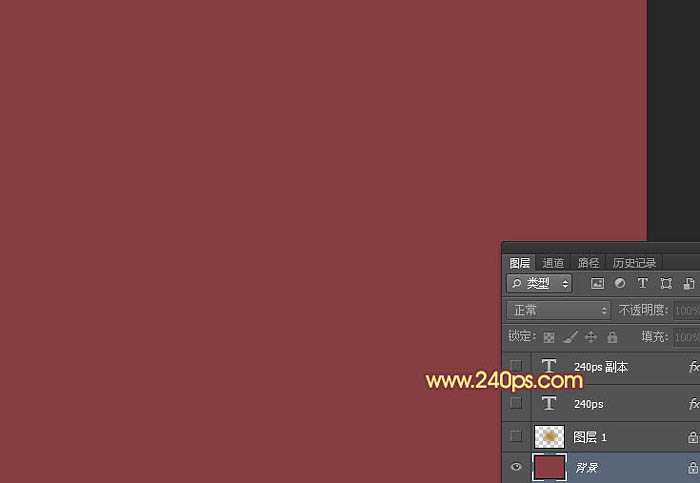
4、新建一个图层,在工具箱选择“椭圆选框工具”,如下图。
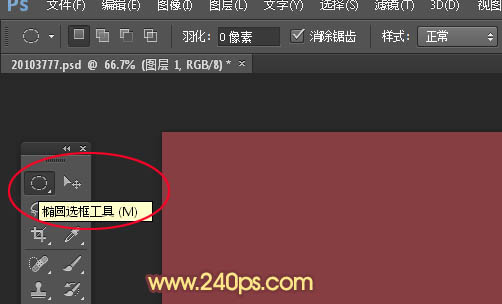
5、用椭圆选框工具在画布的中间位置拉出下图所示的选区,按Shift + F6羽化80个像素;把前景色设置为橙黄色:#b58304,如图5,确定后按Alt + Delete 键把选区填充前景色;再按Ctrl + D 取消选区,得到涂6所示的效果。

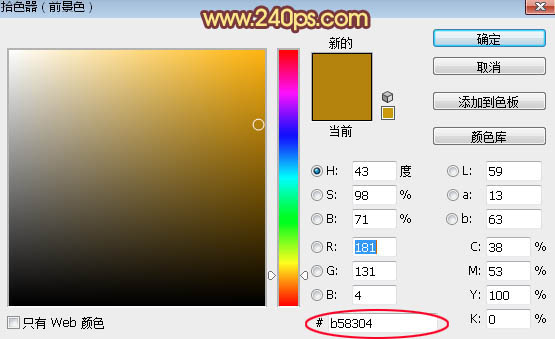

6、在工具箱选择“横排文字工具”,然后选择自己喜欢的字体,大小设置为稍大一点,颜色为白色;然后输入文字,如图8。
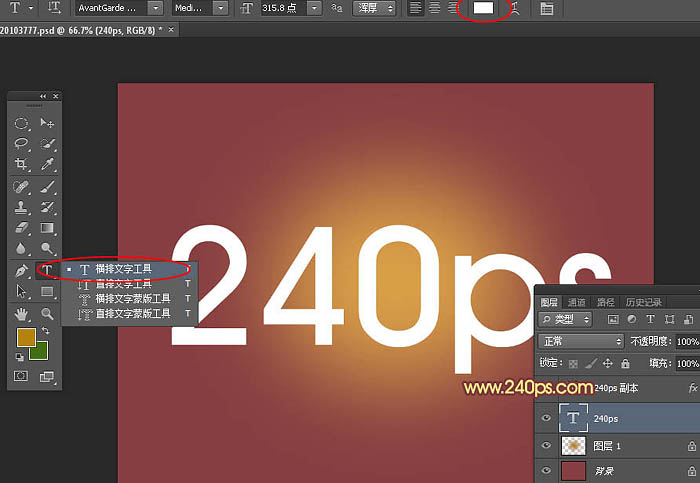

7、双击图层面板文字缩略图后面的蓝色空白区域,调出图层样式,然后设置参数。
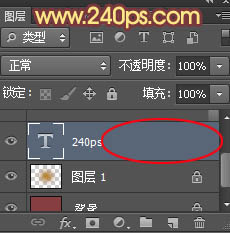
描边:大小16像素,位置居中,不透明度100%;填充类型选择“图案”,在图案右侧的下拉菜单选择第一步定义的图案,其它设置如下图。
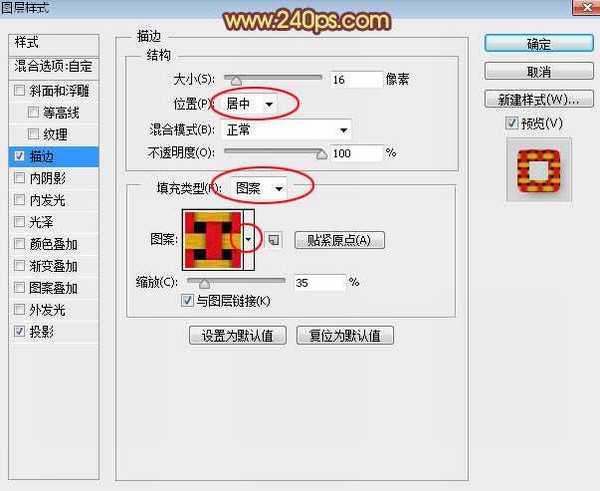
投影:混合模式,颜色都默认,其它设置如下图。
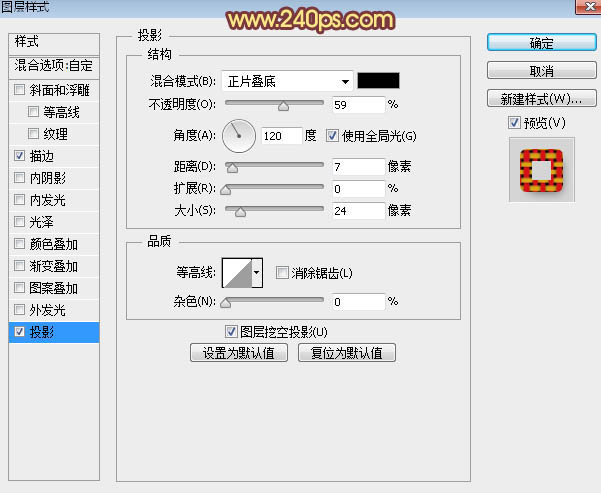
8、确定后把填充改为:0%,得到下面所示的效果。

9、按Ctrl + J 把当前文字图层复制一层,得到文字副本图层,如图13,然后在缩略图后面的蓝色区域右键选择“清除图层样式”,得到图15所示的效果。
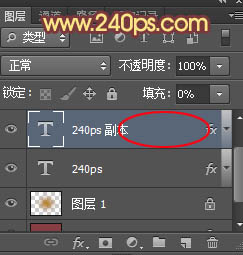
上一页12 下一页 阅读全文
