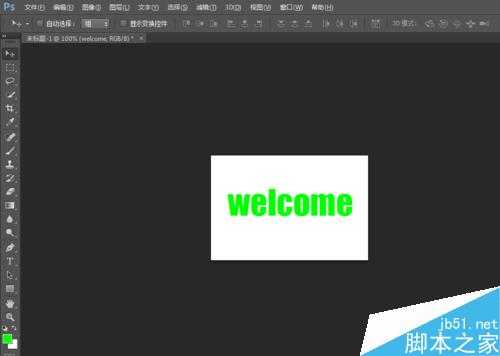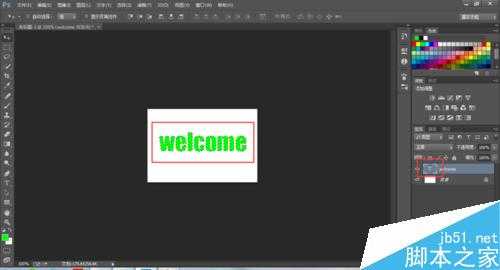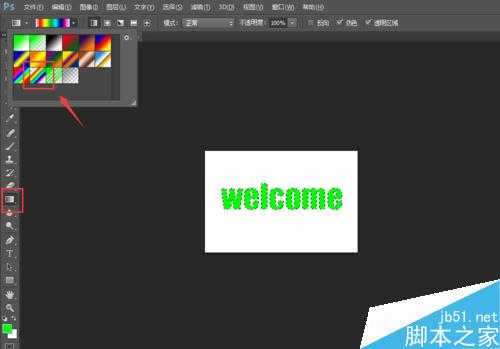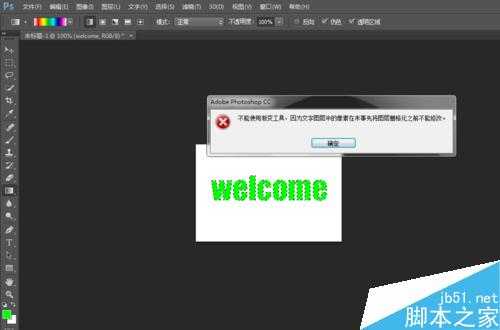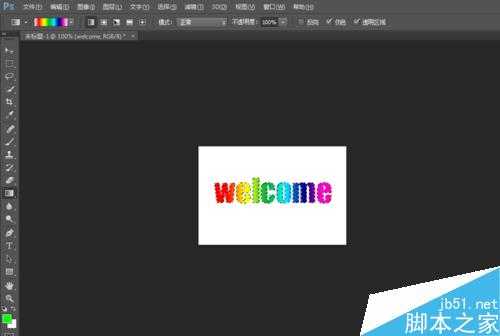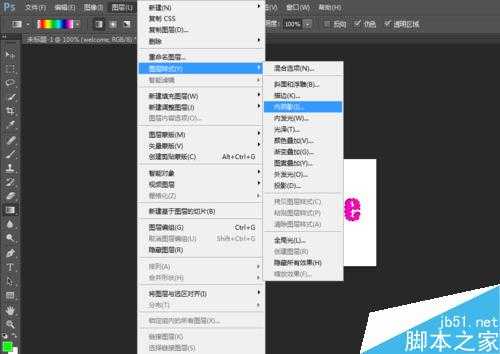这篇教程主要是向的朋友分享ps漂亮的渐变阴影文字方法,制作出来的特效非常不错,难度不是很大,一起来学习吧!
步骤
使用菜单“文件”——“新建”,在Photoshop中新建一张300*200像素rgb的图片。
选工具栏中的”文字工具“,写上“welcome”,设一种较粗的字体。
按住Ctrl键不放,再点击“层”窗口(F5可控制窗口的显示/关闭)中文字层,则文字被选中,边框出现“行走的蚂蚁线”。
选工具栏中的“渐变工具”,双击渐变工具,在选项对话框窗口(F8可控制其显示/关闭)中选”透明彩虹渐变“。
此时你会发现渐变工具在文字层无法工作,怎么办?右键文字图层,单击格栅化文字就可以对文字使用渐变工具了。
使用渐变工具给文字加色彩,渐变方向从左到右。
使用菜单“图层”——“图层样式”——“内阴影”,直接点击确定就可以了。
以上就是ps漂亮的渐变阴影文字方法介绍,操作简单吧,喜欢的朋友快快来设计一个吧!