教程重点是表面字部分的制作,用到了多个文字图层及多组图层样式;每一层用图层样式给文字增加不同的效果,叠加后得到想要的效果。
最终效果

1、先来制作表面文字,需要完成的效果如下图。

<图1>
2、新建一个1024 * 768像素的画布,背景用油漆桶工具填充黑色,如下图。
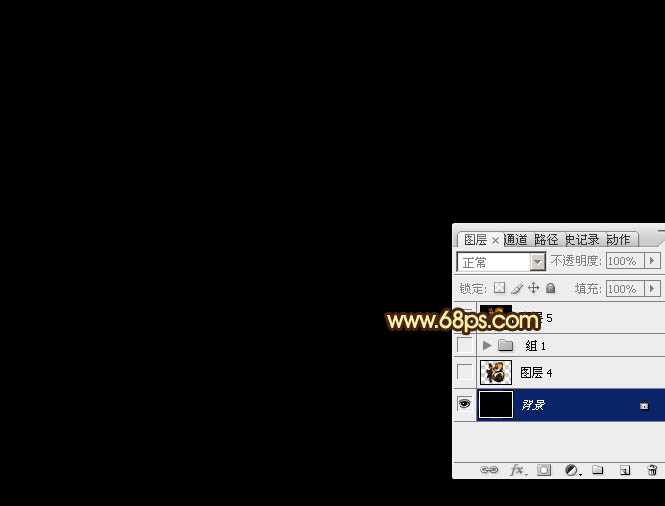
<图2>
3、点这里打开文字素材图片,右键选择“图片另存为”保持到本机;用PS打开保存的文字图片,用移动工具拖到新建的画布里面,调整好位置后,效果如下图。

<图3>
4、双击图层面板,当前文字图层缩略图载入图层样式,然后设置。
投影:颜色为橙黄色:#fee567,其它设置如下图。

<图4>
外发光:混合模式为“正片叠底”,然后勾选渐变;再点击渐变色区域编辑渐变色,如图6。其它设置如图5。

<图5>
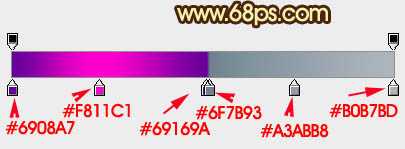
<图6>
5、确定后得到下图所示的效果。

<图7>
6、按Ctrl + J 把当前文字图层复制一层,然后在图层面板当前图层缩略图区域右键选择“清除图层样式”,如下图。

<图8>
7、双击图层面板当前图层缩略图,重新设置图层样式,参数设置如图9 - 11,确定后把填充改为:0%。效果如图12。

<图9>
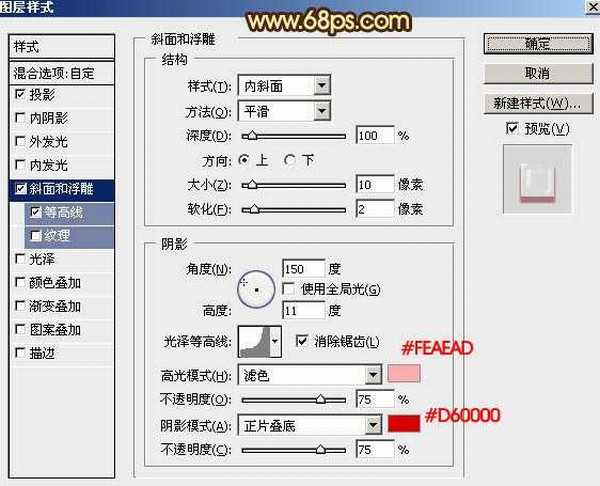
<图10>

<图11>
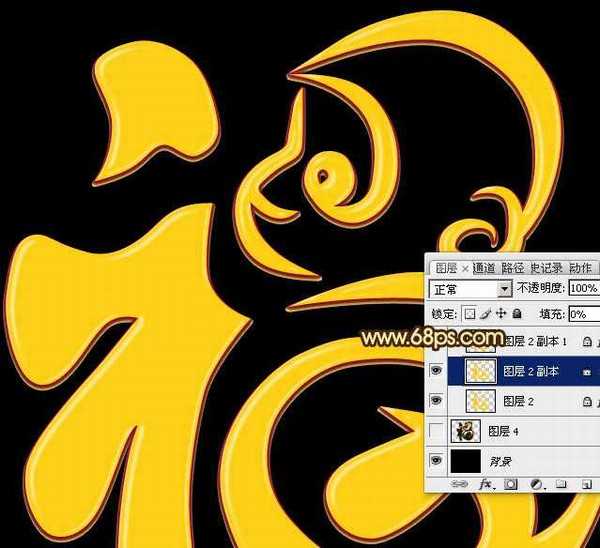
<图12>
8、按Ctrl + J 把当前文字图层复制一层,同样的方法清除图层样式,如下图。

<图13>
9、设置样式之前先下载纹理图案。解压后载入到PS里面;再给当前图层设置图层样式,参数设置如图14 - 18,效果如图19。
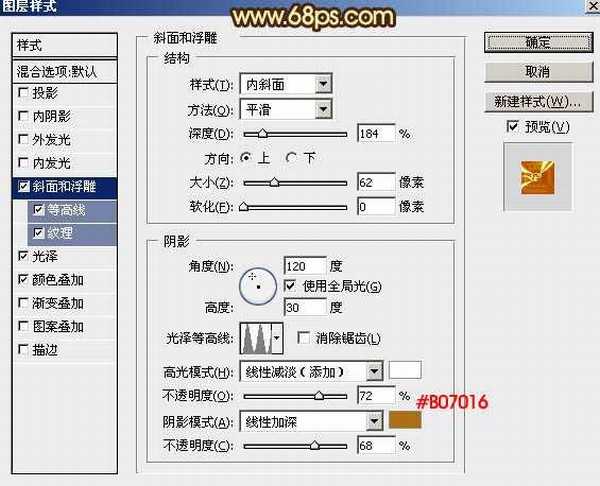
<图14>

<图15>
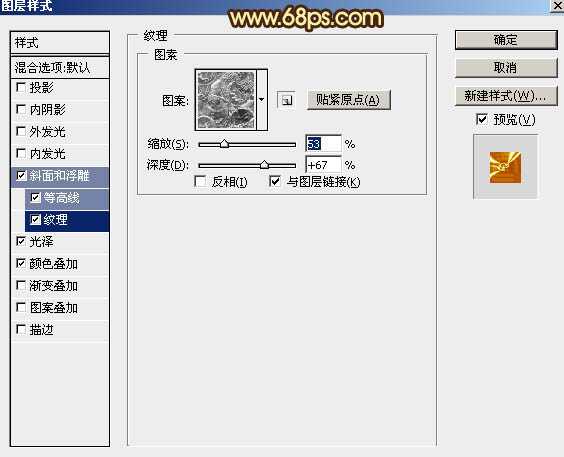
<图16>

<图17>
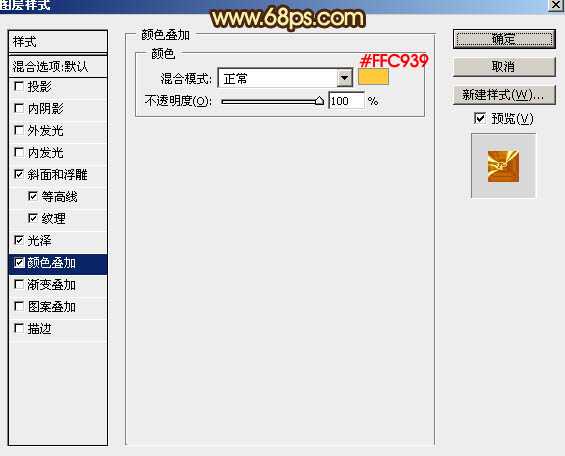
<图18>

<图19>
10、按Ctrl + J 把当前图层复制一层,然后清除图层样式。
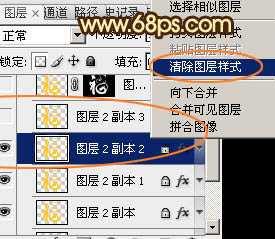
<图20>
11、再给当前图层设置图层样式,参数设置如图21 - 26,确定后把填充改为:0%,效果如图27。

<图21>
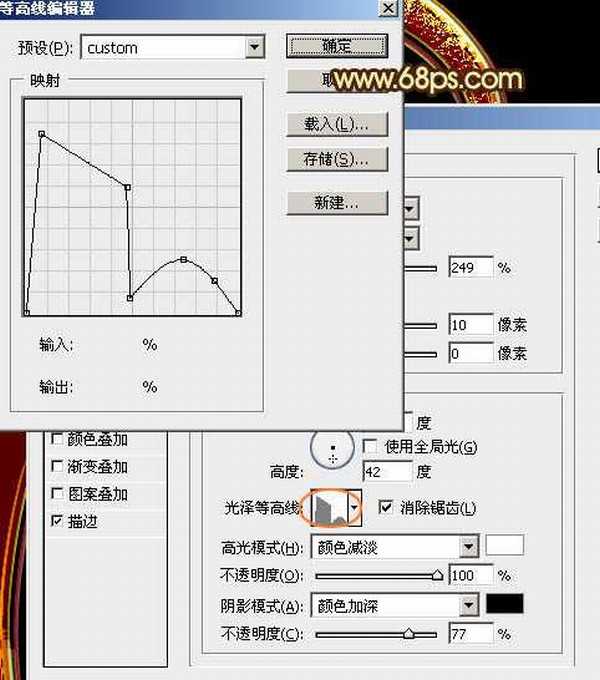
<图22>

<图23>
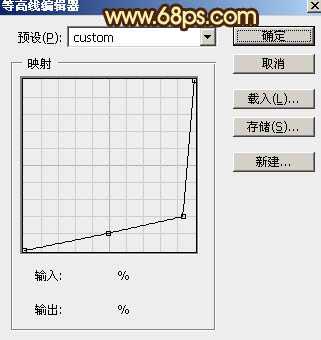
<图24> 上一页12 下一页 阅读全文
最终效果

1、先来制作表面文字,需要完成的效果如下图。

<图1>
2、新建一个1024 * 768像素的画布,背景用油漆桶工具填充黑色,如下图。
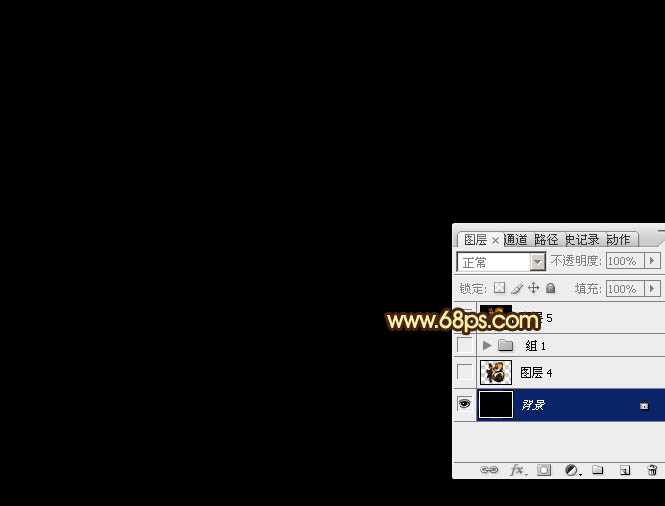
<图2>
3、点这里打开文字素材图片,右键选择“图片另存为”保持到本机;用PS打开保存的文字图片,用移动工具拖到新建的画布里面,调整好位置后,效果如下图。

<图3>
4、双击图层面板,当前文字图层缩略图载入图层样式,然后设置。
投影:颜色为橙黄色:#fee567,其它设置如下图。

<图4>
外发光:混合模式为“正片叠底”,然后勾选渐变;再点击渐变色区域编辑渐变色,如图6。其它设置如图5。

<图5>
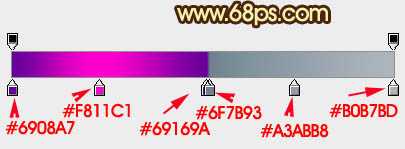
<图6>
5、确定后得到下图所示的效果。

<图7>
6、按Ctrl + J 把当前文字图层复制一层,然后在图层面板当前图层缩略图区域右键选择“清除图层样式”,如下图。

<图8>
7、双击图层面板当前图层缩略图,重新设置图层样式,参数设置如图9 - 11,确定后把填充改为:0%。效果如图12。

<图9>
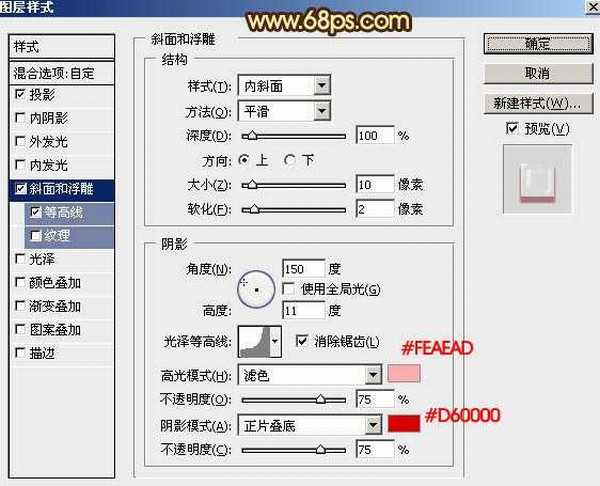
<图10>

<图11>
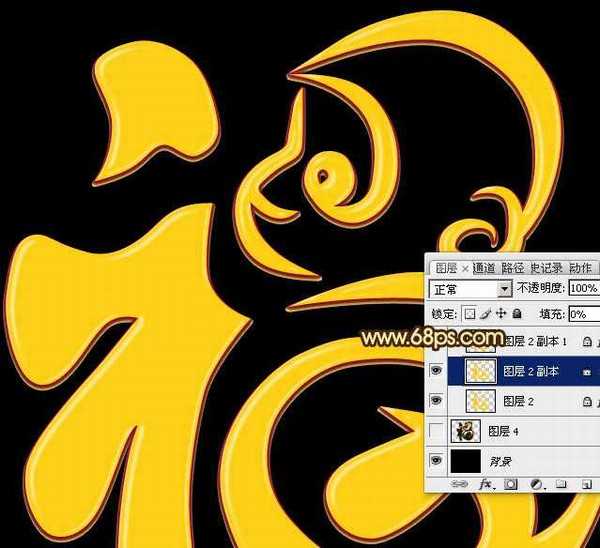
<图12>
8、按Ctrl + J 把当前文字图层复制一层,同样的方法清除图层样式,如下图。

<图13>
9、设置样式之前先下载纹理图案。解压后载入到PS里面;再给当前图层设置图层样式,参数设置如图14 - 18,效果如图19。
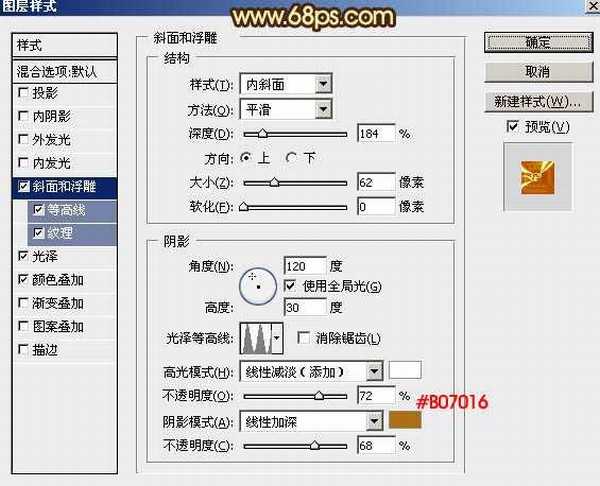
<图14>

<图15>
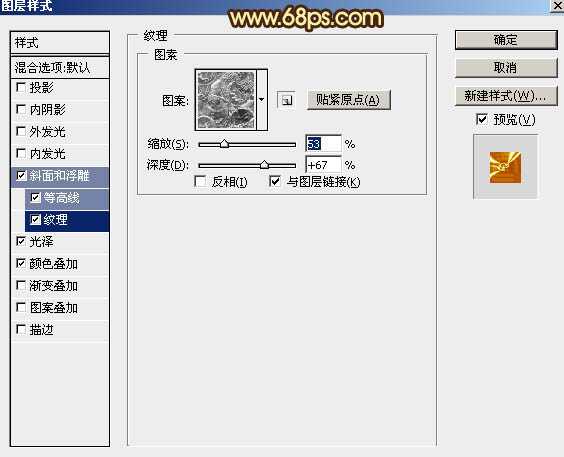
<图16>

<图17>
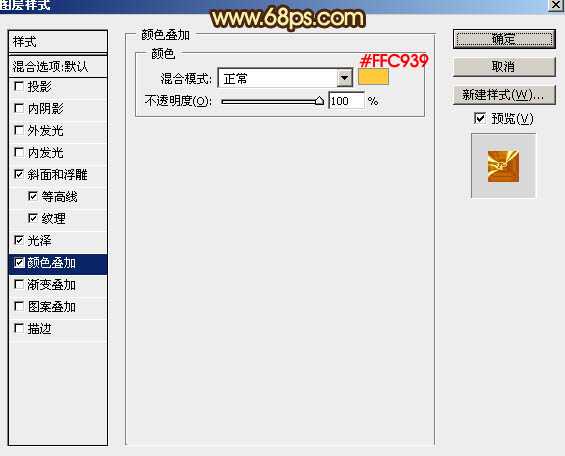
<图18>

<图19>
10、按Ctrl + J 把当前图层复制一层,然后清除图层样式。
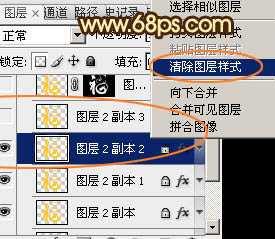
<图20>
11、再给当前图层设置图层样式,参数设置如图21 - 26,确定后把填充改为:0%,效果如图27。

<图21>
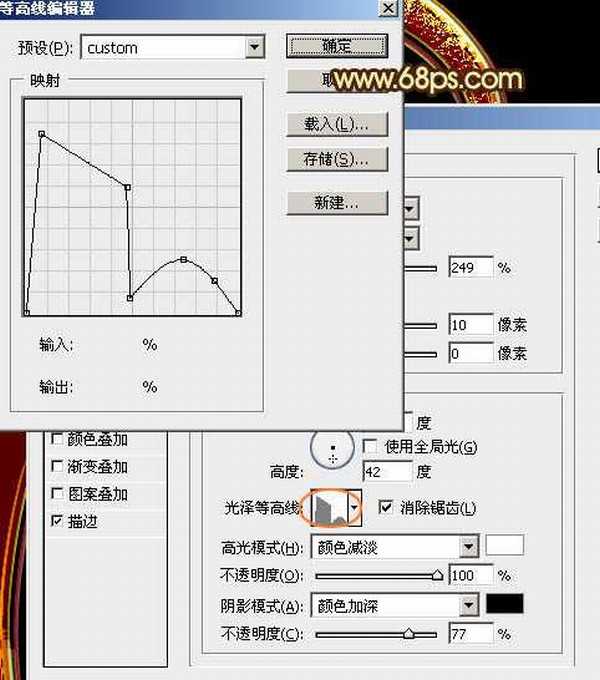
<图22>

<图23>
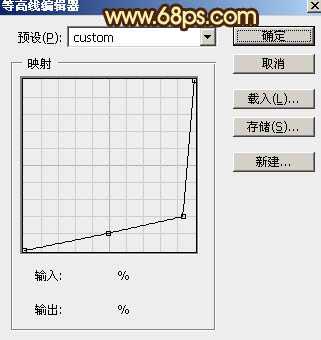
<图24> 上一页12 下一页 阅读全文
